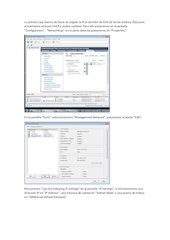Editor de misiones BOS .pdf
Nombre del archivo original: Editor de misiones BOS.pdf
Autor: Fer
Este documento en formato PDF 1.5 fue generado por Microsoft® Word 2013, y fue enviado en caja-pdf.es el 26/02/2015 a las 14:09, desde la dirección IP 181.1.x.x.
La página de descarga de documentos ha sido vista 2792 veces.
Tamaño del archivo: 2.1 MB (10 páginas).
Privacidad: archivo público
Vista previa del documento
Editor de misiones BOS
Algunas definiciones
MCU (Mision Control Unit)= Son scripts que asignas varias propiedades o acciones entre el objeto
y el juego en si. Se dividen en
-
Command = Son comandos que le dice a un objeto que debe hacer
Trigger = Son disparadores que nos va a servir para saber o querer que se cumpla
cierta condición dentro de la misión
Translater: es un traductor entre el motor y la misión (Ej. Un traductor es el objeto
Mision Begin, lo cual le da la orden a todo el juego que empiece, sin el nada funciona)
Create Link Entity = Es un comando que da vida a cualquier objeto que pueda o deba
interactuar con el jugador. Cuando se le da vida a un objeto, en el menú contextual se
nos habilita la opción de propiedades avanzadas “Advance Propertis”
Este hilo es para empezar a entender el editor de misiones, es un editor al principio muy complejo,
pero que cuando se entiende hace maravillas
Cuando uno inicia el servidor se encuentra con esta pantalla
En ella se encuentra la barra de herramientas y un menú de propiedades. También pueden
observar que el mapa esta en 3d, por lo cual ya nos da una idea de que vamos a manejar las tres
coordenadas X, Y, Z
Centrándonos en el menú de propiedades, podemos observar los distintos
Ítems.
Name: Es el nombre de la misión que vemos desde el simulador, no el nombre del archivo en sí.
Date: no hay mucho que explicar, simplemente el día en que acontecen los hechos
Time: es el horario, cambiándolo podemos ver directamente como cambia de día a noche.
Misión Type: es el tipo de misión que se pueden hacer, por lo que vi de forma rápida hereda todos
los del ROF, lo que no sé, es si se pueden usar todos. Hay modos muy divertidos para pasar el rato
Autor: Nosotros
Terrain Presets: Esto es nuevo en el editor, en el RoF no estaba, y los que nos permite es elegir el
mapa que queremos usar. Una vez que elegimos el mapa automáticamente nos va a pedir que
guardemos la misión y el nuevo mapa se carga.
Luego vienen un par de opciones que por el momento no se están usando y no quiero alargar
mucho esta explicación. Lo que si se usa son las opciones de atmosfera, donde seteamos el viento
y la dirección del mismo, nada dificultoso par uds. Camaradas.
La descripción las dejare para otro momento, pero para ir aprendiendo no reviste mayor
dificultad.
Como había mencionado anteriormente, el mapa se encuentra en modo 3d, no solo eso, sino que
además, no tiene una casa, puente o aeródromo en él, viene pelado el asunto. Para trabajar el
mapa de una forma más fácil o cómoda, lo vamos a poner en modo 2D, eso se hace haciendo click
derecho del ratón sobre el mapa y pulsando en la opción”ortho view”, repitiendo esa operación lo
podemos cambiar nuevamente a 3D.
En mi caso, el mapa que elegí es el de Lampino (recuerdan el botón Terrain Presets), y ahora
teniéndolo en 2D vamos a cargar los edificios, puentes y Aerodromos. Para ello nos dirigimos al
menú File->Import From File. Una vez abierta la ventana de búsqueda buscamos dentro de nuestra
carpeta de instalación del BOS, la carpeta data->Template, y la abrimos, allí veremos varios
templeta, elegimos el correspondiente a nuestro mapa, en mi caso Lampino y aceptamos, luego
de un rato nos aparecen los objetos en nuestro mapa
Como verán a continuación, sobre el lado izquierdo del editor aparecen un montón de objetos,
estos son todos los que están en el mapa, incluso los aviones, artillería y transportes que nosotros
utilicemos
Y con la cantidad de objetos sueltos esto se puede tornar un poco confuso, ni hablar de si
movemos algo de lugar que no queríamos. Para evitar estas cosas armaremos un grupo gral al cual
llamaremos Fondo e insertaremos todo dentro de este. Para hacerlo solo hay que seleccionar
todos los objetos del mapa, ya sea arrastrando el raton o en el menú “Search and Select” elegir
“Select all”. Una vez todo seleccionado, pulsamos botón derecho y elegimos “Group Objets”, esto
nos arma un gran grupo y evita que por accidente se mueva algo
En el menú de la izquierda podemos elegir con que grupo queremos trabajar, esto se hace
pulsando botón derecho del ratón sobre él y eligiendo la opción “Set Group as Working” y nos
damos cuenta que estamos trabajando con ese porque se pone en negrita.
Ahora para que Caje no se pongo nervioso de entrada lo que vamos a hacer es poner un avión en
nuestro mapa, unos Waypoint para que despegue y aterrice.
Para ello nos dirigimos al lado derecho del editor y pulsamos sobre donde dice Plane, en la lista de
abajo nos aparece el nombre de los aviones disponible, así que elegimos uno, il2 para mí, y lo
ponemos en una base. Observen el recuadro verde del objeto, que en la parte inferior del mismo
tiene uno rojo, con el giramos el objeto hacia donde queremos. En la imagen también verán un
menú de propiedades, en este caso el il2.
El nombre es la forma de identificarlo (otra forma de poder identificar los objetos es por su
número ID, que lo ven tanto en el menú de objetos como arriba del mismo). Luego le sigue un
botón de “Create Link Entity”. Para no complicar el asunto lo que voy a decir, o mas bien entendí,
que todo objeto que tenga una reacción con el juego tienen que tener una entidad propia, sino
solo es un objeto estático. Luego vienen las opciones de posición, recuerdan los 3 ejes 3D, el x
desplaza hacia los costados, y es la altura z es la profundidad. Basta con probar con cada objeto
para entender estas cosas, que no terminan siendo difíciles después de todo.
Ahora, como mencionamos antes, para que nuestro avión vuele necesitamos que tenga una
identidad porpia, para ello pulsamos en el botón “Create Link Entity”, en el menu de objetos el
avión se pondrá de un color vivo (Creo que rojo o azul dependiendo el bando que se elija). Y si
pulsamos el botón derecho del ratón sobre el aparece una nueva opción que se llama “Advance
Propertis” en donde se pueden configurar un monton de detalles del mismo.
Por ahora lo dejamos ahí, ya que lo unico que quiero es que el avion de una vuelta, para no tener
mucha desercion .
Para poder iniciar una mision hay que decirle al motor que esta empieza, para ello se utilica un
trigger especial, este lo encontramos del lado derecho del editor pulsando en el boton MCUs y
seleccionado de la lista inferior “Translator Mision Begin”, un solo trigger de este se puede utilizar
para todo los objetos de la mision.
Luego de que la misión empiece, lo que queremos hacer es que nuestro avión despegue siga los
waypoint y luego aterrice, para ello utilizamos también del menú MCUs la opción ”Command Take
Off”, pero incluso haciendo eso nuestro avión no se entera que lo tiene que hacer. Ahora viene la
fácil más difícil de entender del editor. Para que el avión pueda despegar le hacemos lo siguiente:
Seleccionamos el “trigger Command Take off”, en el menu de propiedades aparecen dos listas con
dos botones, uno “Find Target” y el otro “Find Object”, pulsamos en la opción Find Object y
seleccionamos nuestro avión, veremos como una flecha verde se muestra entre el comando y el
avión. Luego seleccionamos el trigger missin begin y pulsamos el botón Find Target y
seleccionamos al Trigger Take Off. Y veremos que una línea roja los une a ambos
Hasta acá, la misione empieza y le indica al comando takeoff que inicie, el cual le indica al avión
que despegue, pero solo hará eso despegar, falta indicarle el rumbo a seguir.
Para ello elegimos del menú MCUs la opción Trigger:Waypoint y lo penemos cerca de la base,
recordemos que seguimos en un mundo 3D por lo tanto para darle la altura a la cual queremos
que pasen los aviones por ese punto tenemos que modificar la Propiedad Y, en nuestro caso como
es el primer WP, lo pondremos a 200, y también pulsaremos en Find Objet y seleccionaremos el
il2. Verán que una fleca verde sale desde el WP hacia el avión. Tambien podemos medificar las
propiedades avanzadas del WP, el cual no tiene mucha ciencia, se indica la prioridad del WP y la
velocidad del avión.
Ahora vamos a agregar mas WP, para hacerlo de una forma rápida seleccionamos el WP anterior y
manteniendo SHIFT IZQUIERDO pulsado vamos a ir pulsando el ratón para que se vayan generando
los WP
Con esto ya tendríamos nuestra ruta de vuelo, la orden de que despegue y el traductor de que la
misión comience. Pero hace falta indicarle al avión que WP debe tomar, si nos fijamos bien en el
grafico la flecha va desde el WP hacia el avión no del avión hacia el WP. Para ello agregaremos un
evento al avión.
Seleccionamos el avión y pulsamos botón derecho del ratón en el para desplegar el menú, luego
“Advance Properti”. En el nos dirigimos a la lista On Event Table y pulsamos Add Event
En el menú que sale seleccionamos la opción “OnPlane TakeOff” y luego en buscar target. Este
target es nuestro caso es el Primer WP, para que empiece el circuito. Aceptamos en esa ventana y
luego aceptamos en las propiedades avanzadas, ahora verán como una línea lila va desde nuestro
avión hacia el WP
Bueno con esto ya podemos despegar el avión, aterrizarlo es algo parecido pero con el comando
land y un timer, más adelante lo agrego
Descargar el documento (PDF)
Editor de misiones BOS.pdf (PDF, 2.1 MB)
Documentos relacionados
Palabras claves relacionadas
avion
objetos
objeto
opcion
derecho
mision
nuestro
editor
trigger
propiedades
seleccionamos
luego
ahora
pulsamos
boton