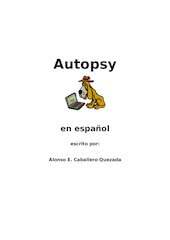ManualUsuario GEOAlternar .pdf
Nombre del archivo original: ManualUsuario_GEOAlternar.pdf
Autor: BAYR0N CH. M.
Este documento en formato PDF 1.5 fue generado por Microsoft® Word 2013, y fue enviado en caja-pdf.es el 01/12/2015 a las 18:42, desde la dirección IP 200.21.x.x.
La página de descarga de documentos ha sido vista 2619 veces.
Tamaño del archivo: 3.5 MB (34 páginas).
Privacidad: archivo público
Vista previa del documento
Plataforma GEOALternar
1
Página principal ..................................................................................................................................................4
2
Mapas Energéticos .............................................................................................................................................7
2.1
Biomasa ..........................................................................................................................................................8
2.2
Viento .......................................................................................................................................................... 13
2.3
Solar(MODIS) ............................................................................................................................................... 20
2.4
Estaciones IDEAM ........................................................................................................................................ 25
2.5
Potencial Hidráulico..................................................................................................................................... 29
3
Descarga de Datos ........................................................................................................................................... 31
3.1
4
Crear cuenta ................................................................................................................................................ 31
1.1
Iniciar sesión ............................................................................................................................................ 32
1.2
Generación de Contraseña ...................................................................................................................... 33
Contactos ......................................................................................................................................................... 34
INTRODUCCIÓN
El manual de usuario de la plataforma GEOAlternar esta elaborad con la finalidad de orientar a los usuarios
sobre las diferentes fuentes energéticas presentes en el departamento de Nariño, Este manual es destinado
para la aclaración de dudas generales presente por los usuarios, adicionalmente se brinda una breve descripción
sobre las secciones de metodología aplicada en la investigación y descripción general del proyecto Alternar.
Agradecemos de antemano el uso de este manual como apoyo para la exploración en las diferentes opciones de
la plataforma GEOAlternar y esperamos sugerencias a través de los contactos presentes en la sección de
contactos.
1 Página principal
Imagen 1 Pantalla principal o de inicio
La imagen 1 muestra el pantallazo que un usuario, con rol de invitado, observa al utilizar la URL:
http://geoalternar.udenar.edu.co En esta primera pantalla observamos, en la parte inferior, la imagen de las 4
diferentes fuentes alternativas de energía presentes en la investigación. Adicionalmente se presenta los logos
con hipervínculos correspondientes de las organizaciones que apoyan la investigación (imagen 2).
Imagen 2 organizaciones promotoras de la investigación.
En el menú Inicio se encuentran las opciones Inicio y Objetivos (imagen 3)
Imagen 3 Menú Inicio
La primera opción, Inicio, muestra la pantalla principal de la plataforma web. (Ver imagen 1). La segunda opción,
Objetivos, muestra en detalle el objetivo general (Ver imagen 4) y los objetivos específicos (Ver imagen 5) del
proyecto ALTERNAR, el impacto esperado (Ver imagen 6), y enlaces a documentos PDF con los estudios previos y
el resumen del proyecto (Ver imagen 7).
Imagen 4 Objetivo General
Imagen 5 Objetivos Específicos
Imagen 6 Impacto Esperado
Imagen 7 Más información
2 Mapas Energéticos
En el menú Mapas Energéticos el usuario encuentra dos sub-ítems, la opción Datos -Visualización (Ver imagen
9) que permite al usuario acceder a la visualización de mapas energéticos y gráficos relacionados con la variación
de la fuente energética en el tiempo.
Imagen 9 Menú Mapas Energéticos
2.1
Biomasa
Imagen 10 Ambiente de trabajo – Biomasa
Biomasa es el primer ambiente de trabajo que un usuario observa al navegar por la plataforma web. Este
ambiente de trabajo muestra tres secciones diferentes (de izquierda a derecha):
● Biomasa Promedio en Nariño (Imagen 11):
Esta primera sección del ambiente de trabajo Biomasa se muestra tres diferentes botones: Mapa general de
biomasa, Mapa de promedio mensual y Mapa de promedio anual.
El primer botón Mapa general de biomasa muestra los valores asociados a la escala de colores utilizada en la
sección Mapa de Biomasa, La escala de biomasa es expresada en Mega-gramos por hectárea(Mg/ha).
Imagen 11 Ambiente de trabajo – Biomasa – Escala Biomasa en Nariño
El segundo botón Mapa de promedio mensual muestra los valores asociados a la escala de colores utilizada en la
sección Mapa de Biomasa. A diferencia de la sección anterior este espacio permite filtrar la información general
usando como criterio el promedio mensual del levantamiento de información.
Imagen 12 Ambiente de trabajo – Biomasa – Biomasa Promedio en Nariño – Mapa de promedio mensual
El tercer botón Mapa de promedio anual muestra los valores asociados a la escala de colores utilizada en la
sección Mapa de Biomasa. De igual forma que en la sección anterior este espacio permite filtrar la información
general, pero en este caso, usando como criterio promedio anual del levantamiento de información.
Imagen 13 Ambiente de trabajo – Biomasa – Biomasa Promedio en Nariño – Mapa de promedio anual
Después de esta escala de colores, en las tres secciones, se encuentra un botón adicional que permite re
direccionar a la de Descargar Datos y posteriormente iniciar sesión para descargar los datos relacionados con
Biomasa. El archivo a descargar tiene formato CVS y puede ser leído por cualquier software hoja de cálculo o
editor de archivos planos en este archivo el usuario puede encontrar la información georreferenciada en los
sistemas de referencia geográfica EPSG:3857 y EPSG:4326.
● Mapa de Biomasa (ver imagen 14):
Este panel está dedicado a la visualización de los mapas energéticos, identificación de cabeceras municipales y
división administrativa del departamento de Nariño. Este mapa se actualiza automáticamente al aplicar los
filtros de datos existentes en la sección Biomasa promedio en Nariño. Por ejemplo si el usuario usa como
parámetro el mes de enero se visualiza el promedio de los eneros desde el año 2000 al 2014.
Imagen 14 Ambiente de trabajo – Biomasa – Biomasa en Nariño – Mapa Biomasa
Dentro de la visualización se presentan la posibilidad de ocultar la división administrativa de Nariño. En la parte
superior derecha del mapa existe un botón con el símbolo más (+) donde, a dar clic, se desplegará un menú
donde se puede activar o desactivar las diferentes capas que el usuario agrega a medida que desea visualizar los
mapas energéticos, adicionalmente se encuentran capas indicando la división administrativa del departamento
de Nariño, las cabeceras municipales y las puntos que el usuario puede marcar sobre el panel de mapas (ver
imagen 15).
Imagen 15 Ambiente de trabajo – Biomasa – Biomasa Promedio en Nariño – Mapa Biomasa– Menú activa/desactivar capas
● Información de Biomasa en Coordenada (ver imagen 16):
La funcionalidad de este panel es permitir visualizar el comportamiento a través del tiempo de una coordenada
determinada dentro del departamento de Nariño.
Imagen 16 Ambiente de trabajo – Biomasa – Información de Biomasa en Coordenada
El gráfico se actualiza al dar clic sobre un punto dentro del departamento de Nariño graficando la información
asociada en esta tercera sección.
La primera parte muestra la coordenada del punto seleccionado, además se muestran dos botones Grafico
Promedio Mensual de Biomasa y Gráfico Promedio Anual de Biomasa.
Imagen 17 Ambiente de trabajo – Biomasa –Información de Biomasa en Coordenada – Punto seleccionado
Al dar clic en el botón Gráfico Promedio Mensual de Biomasa se puede observar un gráfico de líneas el cual
muestra el promedio mes a mes de los datos existentes para el punto en específico.
Imagen 18 Ambiente de trabajo – Biomasa –Información de Biomasa en Coordenada – Gráfico promedio mensual de biomasa
De igual forma, al dar clic en el botón Gráfico Promedio Anual de Biomasa se puede observar un gráfico de líneas
el cual muestra el promedio por año de los datos existentes para el punto seleccionado.
Imagen 19 Ambiente de trabajo – Biomasa –Información de Biomasa en Coordenada – Gráfico promedio anual de biomasa
2.2
Viento
Imagen 20 Ambiente de trabajo – Viento
Viento es el segundo ambiente de trabajo que un usuario observa al entrar a la aplicación web. Este ambiente
de trabajo muestra tres secciones diferentes que corresponden a información de 20m, 50m y 120m de altura
respecto a la fuente eólica; en cada sub-pestaña el usuario puede visualizar los siguientes paneles (Imagen 21).
Imagen 21 Ambiente de trabajo – Viento
● Velocidad Viento en Nariño (Imagen 22):
Esta segunda sección del ambiente de trabajo Viento se muestra tres diferentes botones: Mapa general de
Viento, Mapa de promedio mensual y Mapa de promedio anual.
El primer botón Mapa general de Viento muestra los valores asociados a la escala de colores utilizada en la
sección Mapa de Viento, La escala de viento es expresada en metros por segundo(m/s).
Imagen 22 Ambiente de trabajo – Viento – Velocidad de Viento en Nariño
El segundo botón Mapa de promedio mensual (imagen 23) muestra los valores asociados a la escala de colores
utilizada en la sección Mapa de Viento. A diferencia de la sección anterior este espacio permite filtrar la
información general usando como criterio el promedio mensual de las series de tiempo procesadas.
Imagen 23 Ambiente de trabajo – Viento – Velocidad de Viento en Nariño- Mapa de promedio mensual
El tercer botón Mapa de promedio anual (imagen 24) muestra los valores asociados a la escala de colores
utilizada en la sección Mapa de Viento. De igual forma que en la sección anterior este espacio permite filtrar la
información general, pero en este caso, usando como criterio promedio anual de las series de tiempo
procesadas.
Imagen 24 Ambiente de trabajo – Viento – Velocidad de Viento en Nariño- Mapa de promedio anual
Después de esta escala de colores, en las tres secciones, se encuentra un botón adicional que permite re
direccionar a la de Descargar Datos y posteriormente iniciar sesión para descargar los datos relacionados con
Viento. El archivo a descargar tiene formato CVS y puede ser leído por cualquier software hoja de cálculo o
editor de archivos planos en este archivo el usuario puede encontrar la información georreferenciada en los
sistemas de referencia geográfica EPSG:3857 y EPSG:4326.
● Mapa de Viento (ver imagen 25):
Este panel está dedicado a la visualización de los mapas energéticos, identificación de cabeceras municipales y
división administrativa del departamento de Nariño. Este mapa se actualiza automáticamente al aplicar los
filtros de datos existentes en la sección Viento en Nariño. Por ejemplo si el usuario usa como parámetro el mes
de enero se visualiza el promedio de los eneros desde el año 2000 al 2014.
Imagen 25 Ambiente de trabajo – Viento – Mapa Viento
Dentro de la visualización se presentan la posibilidad de ocultar la división administrativa de Nariño. En la parte
superior derecha del mapa existe un botón con el símbolo más (+) donde, a dar clic, se desplegará un menú
donde se puede activar o desactivar las diferentes capas que el usuario agrega a medida que desea visualizar los
mapas energéticos, adicionalmente se encuentran capas indicando la división administrativa del departamento
de Nariño, las cabeceras municipales y las puntos que el usuario puede marcar sobre el panel de mapas (ver
imagen 26).
Imagen 26 Ambiente de trabajo – Viento – Mapa Viento -Menú activa/desactivar capas
●
Información de Velocidad de Viento en Coordenada (ver imagen 27):
La funcionalidad de este panel es permitir visualizar el comportamiento del viento a través del tiempo de una
coordenada determinada dentro del departamento de Nariño.
Imagen 27 Ambiente de trabajo – Viento – Información de Biomasa en Coordenada
El gráfico se actualiza al dar clic sobre un punto dentro del departamento de Nariño graficando la información
asociada en esta tercera sección.
La primera parte muestra la coordenada del punto seleccionado, además se muestran dos botones Grafico
Promedio Mensual de Velocidad de Viento y Gráfico Promedio Anual de Velocidad de Viento.
Imagen 28 Ambiente de trabajo – Viento –Información de Velocidad de Viento en Coordenada – Punto seleccionado
Al dar clic en el botón Gráfico Promedio Mensual de Velocidad del viento se puede observar un gráfico de líneas
el cual muestra el promedio mes a mes de los datos existentes para el punto en específico.
Imagen 29 Ambiente de trabajo – Viento –Información de Velocidad de Viento en Coordenada – Gráfico promedio mensual de Velocidad
de viento
De igual forma, al dar clic en el botón Gráfico Promedio Hora de Velocidad del viento se puede observar un
gráfico de líneas el cual muestra el promedio por horas de los datos existentes para el punto seleccionado.
Imagen 30 Ambiente de trabajo – Viento –Información de Velocidad de Viento en Coordenada – Gráfico promedio horas de viento
El botón Gráfico Promedio Anual de Velocidad del viento se puede observar un gráfico de líneas el cual muestra
el promedio por años de los datos existentes para el punto seleccionado.
Imagen 31 Ambiente de trabajo – Viento –Información de Velocidad de Viento en Coordenada – Gráfico promedio anual de viento
La sección de Gráfico WindRose-Weibull (imagen 32 y 33) se puede observar un gráfico el cual muestra la rosa
de los vientos y la curva de Weibull del viento para el punto seleccionado; cabe destacar que los gráficos se
generan con el promedio diario la serie de tiempo de los últimos 5 años.
Imagen 32 Ambiente de trabajo – Viento – Información de Velocidad del Viento en Coordenada – Gráfico WindRose
Imagen 33 Ambiente de trabajo – Viento – Información de Velocidad del Viento en Coordenada – Gráfico Curva de Weibull
2.3
Solar(MODIS)
Imagen 34 Ambiente de trabajo – Solar (MODIS)
Solar (MODIS) es el tercer ambiente de trabajo que un usuario observa al navegar por la plataforma web. Este
ambiente de trabajo muestra tres secciones diferentes (de izquierda a derecha):
● Irradiación Promedio en Nariño (Imagen 35):
Esta tercera sección del ambiente de trabajo Solar (MODIS) se muestra tres diferentes botones: Mapa general
de Irradiación, Mapa de promedio mensual y Mapa de promedio anual.
El primer botón Mapa general de Irradiación muestra los valores asociados a la escala de colores utilizada en la
sección Mapa de Irradiación, La escala de Irradiación es expresada en W/m2.
Imagen 35 -Ambiente de trabajo – Solar (MODIS) – Escala Irradiación Solar en Nariño
El segundo botón Mapa de promedio mensual muestra los valores asociados a la escala de colores utilizada en la
sección Mapa de Irradiación. A diferencia de la sección anterior este espacio permite filtrar la información
general usando como criterio el promedio mensual del levantamiento de información.
Imagen 36 -Ambiente de trabajo – Solar (MODIS) - Irradiación Promedio en Nariño – Mapa de promedio mensual
El tercer botón Mapa de promedio anual muestra los valores asociados a la escala de colores utilizada en la
sección Mapa de Irradiación. De igual forma que en la sección anterior este espacio permite filtrar la
información general, pero en este caso, usando como criterio promedio anual del levantamiento de
información.
Imagen 37 -Ambiente de trabajo – Solar (MODIS) - Irradiación Promedio en Nariño – Mapa de promedio anual
Después de esta escala de colores, en las tres secciones, se encuentra un botón adicional que permite re
direccionar a la de Descargar Datos y posteriormente iniciar sesión para descargar los datos relacionados con
Irradiación Solar. El archivo a descargar tiene formato CVS y puede ser leído por cualquier software hoja de
cálculo o editor de archivos planos en este archivo el usuario puede encontrar la información georreferenciada
en los sistemas de referencia geográfica EPSG:3857 y EPSG:4326.
● Mapa de Irradiación (ver imagen 38):
Este panel está dedicado a la visualización de los mapas energéticos, identificación de cabeceras municipales y
división administrativa del departamento de Nariño. Este mapa se actualiza automáticamente al aplicar los
filtros de datos existentes en la sección Irradiación promedio en Nariño. Por ejemplo si el usuario usa como
parámetro el mes de enero se visualiza el promedio de los eneros desde el año 2000 al 2014.
Imagen 39 -Ambiente de trabajo – Solar (MODIS) - Mapa de Irradiación
Dentro de la visualización se presentan la posibilidad de ocultar la división administrativa de Nariño. En la parte
superior derecha del mapa existe un botón con el símbolo más (+) donde, a dar clic, se desplegará un menú
donde se puede activar o desactivar las diferentes capas que el usuario agrega a medida que desea visualizar los
mapas energéticos, adicionalmente se encuentran capas indicando la división administrativa del departamento
de Nariño, las cabeceras municipales y las puntos que el usuario puede marcar sobre el panel de mapas (ver
imagen 40).
Imagen 40 -Ambiente de trabajo – Solar (MODIS) - Mapa de Irradiación Menú activa/desactivar capas
● Información de Irradiación en Coordenada (ver imagen 41):
La funcionalidad de este panel es permitir visualizar el comportamiento de la Irradiación Solar a través del
tiempo de una coordenada determinada dentro del departamento de Nariño.
Imagen 42 -Ambiente de trabajo – Solar (MODIS) -Información de Irradiación en Coordenada
El gráfico se actualiza al dar clic sobre un punto dentro del departamento de Nariño graficando la información
asociada en esta tercera sección.
La primera parte muestra la coordenada del punto seleccionado, además se muestran dos botones Grafico
Promedio Mensual de Irradiación y Gráfico Promedio Anual de Irradiación.
Imagen 42 -Ambiente de trabajo – Solar (MODIS) -Información de Irradiación en Coordenada -Punto seleccionado
Al dar clic en el botón Gráfico Promedio Mensual de Irradiación Solar se puede observar un gráfico de líneas el
cual muestra el promedio mes a mes de los datos existentes para el punto en específico.
Imagen 43 -Ambiente de trabajo – Solar (MODIS) -Información de Irradiación en Coordenada- Gráfico promedio mensual de Irradiación
De igual forma, al dar clic en el botón Gráfico Promedio Anual de Irradiación se puede observar un gráfico de
líneas el cual muestra el promedio por año de los datos existentes para el punto seleccionado.
Imagen 44 -Ambiente de trabajo – Solar (MODIS) -Información de Irradiación en Coordenada-Gráfico promedio anual de Irradiación
2.4
Estaciones IDEAM
Imagen 45 Ambiente de trabajo –Estaciones IDEAM
Estaciones IDEAM corresponde al 4° ambiente de trabajo que un usuario observa al navegar por la plataforma
web. Este ambiente de trabajo muestra 2 secciones diferentes
● Estaciones IDEAM en Nariño (Imagen 46):
Esta sección del ambiente de trabajo Estaciones IDEAM en Nariño muestra las estaciones presentes en el
territorio Nariñense, cabe aclarar que algunas estaciones reportaron datos en un tiempo luego desaparecieron
dejando un registro histórico de algunas variables medidas. No todas las estaciones miden las mismas variables,
algunas estaciones están dedicadas a medir determinadas variables. Al realizar la selección de la estación el
usuario puede visualizar la coordenada en el sistema de referencia geográfica EPSG: 4326
Imagen 46 Ambiente de trabajo –Estaciones IDEAM-Estaciones IDEAM en Nariño
● Registro Histórico de Estación (Imagen 47):
Esta sección 2 del ambiente de trabajo Estaciones IDEAM en Nariño el usuario puede visualizar información
referente a la estación que marca sobre la sección 1, la información que el usuario puede consultar está
relacionada con registros históricos y promedios de las variables que la estación reporta o reportó en su ciclo de
vida.
Imagen 47 Ambiente de trabajo –Estaciones IDEAM- Registro Histórico de Estación -variable en estación seleccionada previamente
A continuación se realiza una prueba de la variable “Valores Totales Mensuales de Precipitación” medida por la
estación seleccionada previamente en el mapa (imagen 46), en esta caso la estación reporta 4 tipos diferentes
variables; posteriormente a la selección del tipo de variable que se desea visualizar se realiza una actualización a
los paneles medida en un año-mes determinado en este panel el usuario puede buscar un registro de la variable
que se reportó en un mes de un año determinado el año y el mes son preferencia del usuario; de manera
instantánea a la selección, se muestra en el panel el promedio mensual con su respectiva unidad de la variable
escogida(imagen 48).
Imagen 48 Ambiente de trabajo –Estaciones IDEAM- Registro Histórico de Estación -Ejemplo de Búsqueda por mes de un año determinada
a una variable reportada en estación
En el panel medida en un año determinado perteneciente a la sección 2, el usuario puede consultar el promedio
anual de una variable reportada en la estación (imagen 49).
Imagen 49 Ambiente de trabajo –Estaciones IDEAM- Registro Histórico de Estación - Panel Medida de un año Determinado-Ejemplo de
Búsqueda año determinada a una variable reportada en estación
Gráfico promedio mensual de variable, indica el comportamiento histórico mensual de la variable seleccionada
por el usuario (imagen 50).
Imagen 50 Ambiente de trabajo –Estaciones IDEAM- Registro Histórico de Estación -gráfico de comportamiento mensual variable
Gráfico promedio anual de variable, indica el comportamiento histórico de promedio anual de la variable
seleccionada por el usuario (imagen 51).
Imagen 51 Ambiente de trabajo –Estaciones IDEAM-Registro Histórico de Estación -gráfico de comportamiento anual variable
2.5
Potencial Hidráulico
Imagen 52 Ambiente de trabajo –Potencial Hídrico
Potencial Hídrico corresponde al 5° ambiente de trabajo que un usuario observa al navegar por la plataforma
web. Este ambiente de trabajo muestra 2 secciones diferentes (imagen 52):
● Información Fuente Hídrica (Imagen 52):
Esta sección del ambiente de trabajo Potencial Hídrico muestra la información de la fuente hídrica seleccionada,
además de informar al usuario los diferentes tipos de información de fuentes hídricas presentes en el territorio
nariñense. Al realizar la selección de la fuente hídrica se puede visualizar la información y coordenada en el
sistema de referencia geográfica EPSG:4326 (imagen 53).
Imagen 53 Ambiente de trabajo –Potencial Hídrico-Información Fuente Hídrica
● Mapa de fuentes Hídricas (Imagen 54):
Esta sección del ambiente Potencial Hídrico el usuario puede visualizar el posicionamiento de las fuentes
hídricas dentro del departamento de Nariño.
Imagen 54 Ambiente de trabajo – Mapa de Fuentes Hídricas
3 Descarga de Datos
En el menú Descargar Datos se encuentran dos opciones: Iniciar Sesión y Crear Cuenta (imagen 55).
Imagen 55 Menú Descarga de Datos
3.1
Crear cuenta
Por medio del formulario que se cuenta en la opción Crear Cuenta del menú Cuenta de Usuario se registran los
nuevos usuarios.
Imagen 56 Menú Descargar Datos-Formulario de registro de usuarios
El formulario presentado en la imagen 56 cuenta con 6 diferentes campos, los cuales son de obligatorio
diligenciamiento. En caso de que alguno de ellos no contenga información, y en el caso específico en que el
campo Repita la clave no coincida con el campo Clave, se detendrá el proceso de creación de usuarios y se
mostrará el mensaje correspondiente al error presentado (imagen 57). En la siguiente imagen se ve un
formulario donde ningún campo fue diligenciado y los errores asociados a este hecho.
Imagen 57 Menú Descargar Datos -Formulario de registro de usuarios – Formulario con errores
1.1
Iniciar sesión
En el formulario existente en la opción Iniciar Sesión del menú Cuenta de Usuario se puede acceder a los
servicios para descarga de datos presente en la plataforma web (imagen 58). Para acceder cada usuario debe
crear una cuenta (Ver numeral 3.1 Crear Cuenta) y utilizar la cuenta de correo electrónico y la clave digital al
crear la cuenta para descargar Datos de mapas energéticos.
Imagen 58 Menú Descargar Datos-Inicio de Sesión
1.2
Generación de Contraseña
En caso de que un usuario olvide su contraseña podrá dirigirse a la parte inferior del formulario inicio de sesión
(imagen 59), para asignar una nueva contraseña.
Imagen 59 Menú Descargar Datos-Inicio de Sesión-Establecer Nueva Contraseña
Posteriormente debe diligenciar el formulario Actualizar contraseña (imagen 60)
Imagen 60 Menú Descargar Datos-Inicio de Sesión-Actualizar Contraseña
Una vez los datos diligenciados sean verificados, la aplicación mostrará al usuario el entorno para realizar la
descarga de información de mapas energéticos en formato CSV y georreferenciados en sistema de referencia
geográfica EPSG:3857 y EPSG:4326 (imagen 62).
Imagen 62 Ambiente de trabajo de un usuario registrado en el sistema- Descarga de Datos
4 Contactos
El menú Contactos (Ver imagen 63) ofrece un formulario para enviar preguntas o comentarios. Con el fin de
utilizar este formulario los tres campos existentes (Nombre, Email y Pregunta o Comentario) son de obligatorio
diligenciamiento, caso contrario no se detendrá el proceso y se mostrará en pantalla los errores
correspondientes. Adicionalmente se presenta la información del personal que realizó la investigación.
Adicionalmente se brinda información de contacto del personal investigador.
Imagen 63 Contactos. Formulario para el envío de preguntas y comentarios.
Elaboración del manual de usuario Noviembre 2015
Descargar el documento (PDF)
ManualUsuario_GEOAlternar.pdf (PDF, 3.5 MB)
Documentos relacionados
Palabras claves relacionadas
usuario
informacion
trabajo
ambiente
promedio
biomasa
narino
datos
viento
muestra
seccion
grafico
puede
irradiacion
imagen