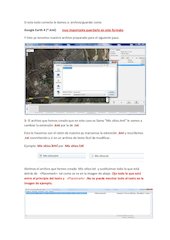Tutorial POI IGO .pdf
Nombre del archivo original: Tutorial POI IGO.pdf
Autor: torrente
Este documento en formato PDF 1.4 fue generado por Nitro Pro 7 (7. 3. 1. 6), y fue enviado en caja-pdf.es el 16/07/2016 a las 13:04, desde la dirección IP 188.214.x.x.
La página de descarga de documentos ha sido vista 2484 veces.
Tamaño del archivo: 2.9 MB (6 páginas).
Privacidad: archivo público
Vista previa del documento
Programas necesarios;
- Google Earth.
- RouteConverter.
- iPAQ 31x Image Explorer. (Para editar las imágenes de los iconos de IGO).
El método que voy a explicar es el más sencillo para hacer este trabajo espero que
les sirva de ayuda, resulta muy útil utilizar el programa Google Earth (gratuito) para
planificar viajes y etc... Podemos buscar el destino que queremos escribiendo en la
parte superior derecha de la pantalla (debajo de buscar).
1- Arriba a la derecha tenemos una chincheta amarilla que utilizaremos para marcar
una posición en el mapa pinchado con el ratón encima de la chincheta, y aparecerá
una ventana donde escribiremos el nombre deseado para esa posición gps.
Después que hayamos creado nuestras posiciones (poi) guardamos que sería:
(archivo/guardar/guardar lugar como/ .kml
Ojo tiene que estar marcada donde pone Mis sitios, debajo de lugares, como se ve en
la imagen de abajo, antes de guardar. Esta en gris Mis sitios (señalado con una
flecha), para que se guarden todas las posiciones que hayamos hecho.
En la nueva ventana que se ha abierto donde pone; Mis sitios.kml (escribimos el
nombre que queramos y que tendrá la carpeta que luego se verá en nuestro gps
IGO).
Ya podríamos utilizar este archivo Mis sitios.kml que hemos creado con Google Earth,
pero no saldrían en nuestro gps IGO los iconos. Para ello necesitamos hacer unos
pasos más.
2- Abrimos el programa RouteConverter. Y comprobamos que se han guardado
correctamente nuestras posiciones que hicimos en el programa Google Earth, yo solo
he guardado una para que sirva de ejemplo.
Si esta todo correcto le damos a: archivo/guardar como
Google Earth 4 (*.kml)
muy importante guardarlo en este formato
Y listo ya tenemos nuestro archivo preparado para el siguiente paso.
3- El archivo que hemos creado que en este caso se llama “Mis sitios.kml” le vamos a
cambiar la extensión .kml por la de .txt
Esto lo hacemos con el ratón de nuestro pc marcamos la extensión .kml y rescribimos
.txt convirtiendo a si en un archivo de texto fácil de modificar.
Ejemplo: Mis sitios.kml por Mis sitios.txt
Abrimos el archivo que hemos creado Mis sitios.txt y sustituimos todo lo que está
detrás de <Placemark> tal como se ve en la imagen de abajo. Ojo todo lo que está
entre el principio del texto y <Placemark> .No se puede mostrar todo el texto en la
imagen de ejemplo.
Y lo remplazamos lo que está marcado por este otro texto:
<?xml version="1.0" encoding="UTF-8"?>
<kml xmlns="http://www.opengis.net/kml/2.2">
<Document>
<name>Mis sitios</name>
<metadata><igoicon><filename>Mis sitios.bmp</filename></igoicon></metadata>
Lo que está en verde oscuro es el nombre que tendrá la carpeta con vuestras
localizaciones, que en este caso se llama Mis sitios, y lo que está en azul es el icono
que saldrá en vuestra carpeta que en este caso se llama también Mis sitios.
Se puede dar el caso de que por error pueda haber más de un espacio en blanco entre
las palabras que nosotros escribamos ejemplo: <name>Mis sitios</name> . Esta
separación superior a mas de 1 espacio entre dos palabras que mostros escribimos dan
fallo, lo correcto es <name>Mis sitios</name>. Imagen de abajo como quedaría.
Si queremos hacer una subcarpeta es decir una carpeta dentro de otra escribiríamos
este texto en vez del texto anterior en nuestro archivo Mis sitios.txt
<?xml version="1.0" encoding="UTF-8"?>
<kml xmlns="http://www.opengis.net/kml/2.2">
<Document>
<name>Mis sitios</name>
<metadata><igoicon><filename>Mis sitios.bmp</filename></igoicon></metadata>
<Folder>
<name>Mis sitios España</name>
<metadata><igoicon><filename>Mis sitios
España.bmp</filename></igoicon></metadata>
Lo que está escrito en color naranja es la carpeta que estaría en el interior de otra
carpeta.
Abría que hacer una segunda imagen para el icono (Mis sitios España.bmp) seria en
el 4- paso. (Crearíamos dos imágenes para dos iconos diferentes).
Guardamos y cerramos el archivo que hemos modificado, Mis sitios.txt
Y para terminar cambiaremos la extensión: Mis sitios.txt por Mis sitios.kml para
que de esa forma pueda leer el gps igo nuestras localizaciones en el formato .kml
Siguiente paso es hacer los iconos o bien bajarlos de internet yo prefiero hacerlos con
el Photoshop y guardarlos en el formato de imagen .png para el siguiente paso.
El tamaño de los iconos dependerá de la resolución de la pantalla de nuestro gps.
Ejemplo: pantalla gps resolución de 480_272 (pantalla de 5 pulgadas) los iconos serán
de 50x50 pixeles, y para pantallas de 800_480 (pantalla de 7 pulgadas) los iconos serán
de 70x70 pixeles. Siempre al gusto de cada uno claro está.
Nota: este es el texto anterior que hemos visto donde se ubica el icono:
<metadata><igoicon><filename>Mis sitios.bmp</filename></igoicon></metadata>
<Folder>
4 - Para el siguiente paso es la preparación de los iconos que ya tendremos hechos o
bajados de internet. Para pasarlos a un formato que el igo puede leerlos sin problemas
utilizaremos el programa iPAQ 31x Image Explorer.
Podemos convertirlo al formato IPAQ 31X /IGO o bien el formato BMP(aRGB)
Al convertir la imagen se quedaría con la extensión: .bmp
ejemplo: Mis sitios.bmp
Nota: con el programa iPAQ 31x Image Explorer podemos ver cualquier imagen que
este alojada dentro del programa IGO, y así poder modificarla, cosa que podríamos
hacer primero cambiando el formato .bmp por el de .png y después con Photoshop u
otros programas de retoque fotográfico hacer lo que se quisiera y por ultimo
volveríamos a codificar la imagen a IPAQ 31X /IGO o bien el formato BMP(aRGB).
En este tramo del proceso ya tendríamos hecho con las respectivas modificaciones
los siguientes archivos:
Mis sitios.kml (archivo con las coordenadas gps que hemos hecho con Google Earth)
Mis sitio.bmp (imagen de icono que hemos hecho para el archivo .kml)
5 - Por último paso lo instalamos en el gps, su ruta seria:
Igo
(el nombre de esta carpeta puede variar ejemplo; Mobilenavigator, Primo...)
Content
Userdata
Poi
Usericon
(si no existen estas carpetas la creamos nosotros)
(aquí copiaremos los archivos .kml)
(aquí copiaremos las imágenes .bmp “los iconos”)
Y a disfrutar de vuestros pois.
También puede ser interesante para los que ya sepan de qué va esto el programa
GPSBabel. En el IGO primo Androide algunos iconos no aparecen.
AÑO 2016
Descargar el documento (PDF)
Tutorial POI IGO.pdf (PDF, 2.9 MB)
Documentos relacionados
Palabras claves relacionadas
carpeta
archivo
igoicon
formato
nuestro
iconos
imagen
ejemplo
hemos
hacer
filename
sitios
programa
metadata
texto