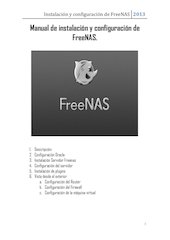2 Instalar vmware esxi5 .pdf
Nombre del archivo original: 2-Instalar vmware esxi5.pdf
Autor: Antonio
Este documento en formato PDF 1.5 fue generado por Microsoft® Word 2013, y fue enviado en caja-pdf.es el 18/09/2016 a las 18:13, desde la dirección IP 88.27.x.x.
La página de descarga de documentos ha sido vista 2317 veces.
Tamaño del archivo: 575 KB (9 páginas).
Privacidad: archivo público
Vista previa del documento
Instalar VMware ESXi 5 sobre VMware Workstation 8
Los requisitos para poder instalar el software de virtualización profesional VMware ESXi
virtualizado sobre VMware Workstation 8:
hemos de registrarnos
REQUISITOS DE VMWARE ESXI
Para conseguir instalar ESXi en un equipo, necesitamos que cumpla como mínimo con los
siguientes requisitos:
Al menos 1 CPU de 64 bit SOPORTADA.
Al menos 2 cores.
Al menos 4 GB de RAM.
Al menos 1 tarjeta de red Gigabit o 10Gbe SOPORTADA.
Al menos una controladora de disco soportada para el almacenamiento local
Un dispositivo de arranque con un tamaño mínimo de 1GB.
Soporte de las instrucciones LAHF y SAHF en la CPU (Load AH from Flags y Store AH
into Flags)
Soporte del bit NX/XD en la CPU. Que esta opción esté activada en la BIOS.
Soporte de instrucciones de virtualización en la CPU. En Intel, VT-x, en AMD RVI.
5.2GB de espacio en LUN si arrancamos desde almacenamiento SAN.
Iniciaremos la máquina virtual creada anteriormente, puesto que como CD hemos indicado
que monte el fichero ISO de instalación de ESXi al arrancar la máquina virtual se iniciará el
asistente de instalación de VMware ESXi. Pulsaremos INTRO en la opción "ESXi-5.5.5-469512standard Installer":
Se iniciará la carga del instalador de ESXi:
El asistente de instalación de VMware ESXi 5.0.0 se iniciará, pulsaremos "INTRO" para
continuar:
Leeremos los términos de licencia, si estamos de acuerdo pulsaremos "F11" para continuar:
El asistente para instalar VMware ESXi detectará los discos duros disponibles en el equipo,
también detectará, si lo hubiera, otro tipo de almacenamiento conectado al servidor (SAN,
remoto, etc.). Seleccionaremos el disco duro en el que instalaremos ESXi, puesto que estamos
instalándolo, a su vez, en una máquina virtual, sólo tendremos un disco duro disponible ").
Pulsaremos INTRO para continuar:
Seleccionaremos el idioma para el teclado, en nuestro caso "Spanish":
Introduciremos la contraseña del usuario "root" que será el que nos permita administrar y
gestionar nuestro servidor VMware ESXi desde VMware vSphere Client:
El siguiente paso verificará que tu equipo cumple los requisitos mínimos para la instalación, si
se encuentra algún problema verás un mensaje similar al siguiente, en el que indica que las
instrucciones de virtualización VT-x no están habilitadas en la BIOS. ¿Recuerdas que era
unrequisito de instalación? Si usas esxi anidado, puedes activarlo de la siguiente manera:
Seleccionas la VM con el ESXi, Edit Settings,
Con el texto: Error/Warning Found During System Scan, the system encountered the following
warning: HARDWARE_VIRTUALIZATION WARNING: Hardware Virtualization is not a feature of
the CPU, or is not enable in the BIOS.
Se te pedirá confirmación antes de instalar ESXi en el disco que has seleccionado
anteriormente, ya que la instalación borra todo el contenido que había en esos discos
anteriormente y los reparticionará. Pulsamos F11
El instalador tiene un indicador de progreso y tarda unos cuantos minutos, dependiendo sobre
todo de la velocidad del almacenamiento al que estamos escribiendo. Es posible que a veces
parezca que se detenga, pero normalmente tarda entre 5 y 20 minutos en instalarse.
Tras la instalación, pulsaremos INTRO para reiniciar el equipo y arrancar ya desde el disco
duro. En nuestro caso, puesto que hemos virtualizado VMware ESXi sobre VMware
Workstation no tendremos que retirar el CD de arranque de la unidad pues no existe tal CD. El
asistente nos informará de que la versión que estamos usando es de evaluación:
.
Nos mostrará un mensaje indicando que el sistema se está reiniciando:
Se iniciará VMware ESXi ya desde el disco duro:
Se cargarán todos los módulos necesarios para el arranque de VMware ESXi:
Tras el arranque de VMware ESXi, puesto que la dirección IP la ha asignado a través de DHCP,
nos indicará la IP del servidor (fundamental para poder administrarlo). En nuestro caso:
192.168.11.148:
Ahora ya podremos acceder desde cualquier equipo de la red LAN (sea virtual o físico) a
nuestro nuevo servidor VMware ESX. Para realizar una prueba de conexión abriremos un
navegador web y escribiremos la URL:
http://192.168.11.148
Donde 192.168.11.148 será la IP asignada al servidor ESXi.
Si usamos Mozilla Firefox nos indicará que se está accediendo de forma segura, pulsaremos en
"Entiendo los riesgos":
Pulsaremos en "Añadir excepción":
Y en "Confirmar excepción de seguridad":
Si el servidor ESXi está correctamente arrancado nos mostrará una páquina de bienvenida:
Descargar el documento (PDF)
2-Instalar vmware esxi5.pdf (PDF, 575 KB)
Documentos relacionados
Palabras claves relacionadas
vmware
menos
disco
virtual
equipo
instalacion
desde
instalar
pulsaremos
iniciara
sobre
nuestro
almacenamiento
servidor
puesto