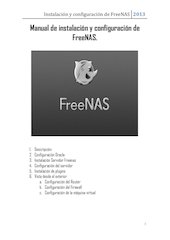Manual FreeNAS .pdf
Nombre del archivo original: Manual-FreeNAS.pdf
Título: Instalación y configuración de FreeNAS
Autor: CandeL
Este documento en formato PDF 1.5 fue generado por Microsoft® Word 2010, y fue enviado en caja-pdf.es el 04/10/2016 a las 15:48, desde la dirección IP 200.118.x.x.
La página de descarga de documentos ha sido vista 2977 veces.
Tamaño del archivo: 2.1 MB (31 páginas).
Privacidad: archivo público
Vista previa del documento
Instalación y configuración de FreeNAS 2013
Manual de instalación y configuración de
FreeNAS.
1.
2.
3.
4.
5.
6.
Descripción
Configuración Oracle
Instalación Servidor Freenas
Configuración del servidor
Instalación de plugins
Vista desde el exterior
a. Configuración del Router
b. Configuración del Firewall
c. Configuración de la máquina virtual
1
Instalación y configuración de FreeNAS 2013
Descripción FreeNAS.
FreeNAS es un sistema operativo basado en FreeBSD que proporciona servicios de almacenamiento en red.
Berkeley Software Distribution o BSD (distribución de sortware berkeley) es un sistema operativo derivado
del sistema Unix nacido a partir de los aportes realizados a ese sistema por la Universidad de California en
Berkeley.
Es un sistema operativo gratuito, open-source que permite convertir un ordenador personal en un soporte de
almacenamiento accesible desde cualquier red, por ejemplo para almacenamientos masivos de información,
música, backups, etc.
Principales Características
Reducido tamaño en disco (menos de 32Mb)
Fácil instalación
Necesita de unos requisitos del sistema bajos
Fácil administración remota, mediante páginas web accesibles desde cualquier ordenador en red con
un navegador
No es necesario tener conectado monitor ni teclado para su operación
Puede ser instalado en disco duro, USB o tarjeta CompactFlash
Raid Hardware y Software
Por sus bajos requisitos de hardware (96Mb de memoria RAM, tarjeta de red, y arranque desde CD-ROM)
resulta ideal para ordenadores antiguos para los que es difícil buscarles un uso.
Por su poco requerimiento de almacenamiento, puede ser instalado en un dispositivo de memoria extraíble
como Compact Flash, memorias USB o cualquier disco duro.
FreeNAS fue creado con el fin de simplificar la administración y mantenimiento de los servidores de archivos,
además porque los servidores actuales carecían de escalabilidad, confiabilidad, disponibilidad y funcionamiento.
FreeNAS tiene a su favor la facilidad de su uso, proporciona datos heterogéneos y permite a las organizaciones
automatizar y simplificar el mantenimiento de los datos.
Virtualización.
Para la instalación de este sistema operativo vamos a utilizar una máquina virtual. Una máquina virtual es un
software que simula un ordenador y puede ejecutar programas como si fuese real.
Una característica esencial de las máquinas virtuales es que los procesos que ejecutan están limitados por los
recursos y abstracciones proporcionados por ellas, es decir, podrán ejecutarse siempre y cuando estén dentro
de los límites de hardware que nosotros le hayamos asignado a la máquina.
Existen muchos softwares de virtualización, en este caso utilizaremos Oracle VM VirtualBox.
2
Instalación y configuración de FreeNAS 2013
Configuración VirtualBox.
Para proceder con la instalación de FreeNAS, previamente debemos configurar la máquina virtual que
contendrá el sistema operativo.
Para crear la máquina, pinchamos en Nueva, o en Máquina/Nueva..
Una vez pulsado, la configuramos:
Le ponemos un nombre, en este caso FreeNAS. En Tipo seleccionamos BSD y el versión OpenBSD de 64 bits
que es la arquitectura que soporta nuestra máquina.
Pulsamos Siguiente.
3
Instalación y configuración de FreeNAS 2013
Aquí seleccionamos cuanta memoria Ram queremos que tenga nuestra máquina virtual. Anteriormente vimos
como FreeNAS necesita muy poca RAM para funcionar (96MB), pero para que todo vaya más fluido y sin ningún
problema le daremos 1152 MB.
Pulsamos Siguiente.
A continuación vamos a crear el disco duro que contendrá el sistema operativo. El tamaño recomendado es de
2,00 GB y será el que pongamos ya que no requiere de mucho espacio en disco.
Seleccionamos Crear un disco duro virtual ahora.
Pulsamos en siguiente.
4
Instalación y configuración de FreeNAS 2013
Seleccionamos la primera opción, VDI o imagen de disco de VirtualBox.
Pulsamos Siguiente.
Aquí seleccionamos el tipo de disco duro que queremos para nuestro sistema operativo. En este caso
elegiremos Reservado dinámicamente. Pulsamos Siguiente.
Aquí elegimos donde se encontrará el disco duro virtual y su tamaño. Pulsamos Siguiente.
5
Instalación y configuración de FreeNAS 2013
Ya se ha creado la máquina con el correspondiente resumen de sus características a la derecha.
A continuación, teniendo seleccionada la máquina, hacemos clic en Configuración.
Dentro de configuración, tenemos varios apartados a la izquierda como General, Sistema, Pantalla,
Almacenamiento... en ellas se describe de forma detallada todas las características de nuestra máquina
virtual, además de poder modificarlas en el momento en que queramos.
Importante: cuando vayamos a realizar algún cambio, la máquina deberá estar apagada.
Dentro del apartado Red, configuramos lo siguiente:
Adaptador 1 es nuestra tarjeta de red por defecto. Podemos añadir hasta 4 adaptadores de red si quisiéramos.
Lo configuramos como Adaptador puente, es decir, se va a simular una conexión física real a la red, asignando
una IP al sistema operativo huésped. Esta dirección puede ser configurada manualmente o por DHCP.
En Nombre seleccionamos el nombre de la tarjeta de red de nuestro ordenador. Bien cableada o wifi.
Dentro de Avanzadas, en modo promiscuo deberemos seleccionar Permitir todo.
6
Instalación y configuración de FreeNAS 2013
En el apartado Almacenamiento aparece nuestro disco duro creado anteriormente y cd de arranque que en
este caso aparece vacío.
Para hacer que nuestra máquina arranque mediante la iso del sistema operativo que queramos, freeNAS en
este caso hacemos lo siguiente:
Nos vamos a la ubicación donde se encuentre nuestra imagen ISO del servidor FreeNAS y la seleccionamos. De
esta manera la máquina arrancará siempre con dicha imagen.
7
Instalación y configuración de FreeNAS 2013
Una vez solucionado lo del disco de arranque, procedemos a crear dos discos duros virtuales más para las
instalaciones futuras de dos de los plugins que ofrece este servidor, en este caso serán los plugins multimedia
Plex, al que le daremos 50 GB de espacio y Owncloud al que asignaremos la mitad (25GB).
Para añadir los discos duros seguimos los siguientes pasos:
Agregar disco duro / Crear disco duro nuevo y aparecerá la siguiente imagen donde pondremos un nombre,
seleccionaremos la ubicación de los discos que añadamos, su tamaño, el tipo de disco duro y como va a ser el
almacenamiento en el disco duro físico.
Los dos discos quedarían así:
8
Instalación y configuración de FreeNAS 2013
La configuración quedaría así:
El disco de arranque con la imagen iso de nuestro Sistema operativo FreeNAS
El disco duro de 2,00GB donde se instalará FreeNAS
El disco duro de 50GB donde se instalará Plex Media Server (Servidor Multimedia)
El disco duro de 25GB donde se instalará OwnCloud
Ya está todo configurado correctamente en la máquina virtual, ahora procedemos con la instalación.
Instalación de FreeNAS.
Teniendo seleccionado la máquina, pulsamos en Iniciar.
9
Instalación y configuración de FreeNAS 2013
Iniciará y nos presentará esta pantalla, seleccionamos Install / Upgrade. Pulsamos OK.
Ahora seleccionamos el disco duro virtual donde se instalará, en este caso es el primero con 2,00 GB. Pulsamos
ok.
Aquí nos avisa de que borrará todas las particiones que haya en ese disco duro y que no podremos usarlo para
compartición de datos. Pulsamos OK.
10
Instalación y configuración de FreeNAS 2013
Ya ha terminado la instalación. Pulsamos OK.
Tenemos que reiniciar la máquina. OJO! hay que seleccionar la opción 3 "Reboot System" y retirar el cd de
instalación justo en el momento en que la máquina virtual se reinicie.
Para quitar el disco de arranque, es decir, la ISO que configuramos antes, haremos lo siguiente:
Nos vamos al menú de herramientas y seleccionamos Dispositivos. Dentro de Dispositivos CD/DVD
seleccionamos Eliminar disco de la unidad virtual.
Es importante retirar la imagen de la máquina virtual para que una vez que ésta reinicie continúe con la
instalación de FreeNAS y no vuelva a instalar el sistema operativo como la primera vez que iniciamos la
máquina.
11
Instalación y configuración de FreeNAS 2013
Una vez reiniciado, ya se ha completado correctamente la instalación de FreeNAS.
Para poder administrarlo, se le ha asignado una dirección ip que tendrás que poner en tu navegador. En este
caso tenemos la dirección 192.168.1.135.
Al ponerla en nuestro navegador, nos llevará a la siguiente página. Donde lo primero que tendremos que hacer
es asignarle una cuenta y contraseña a nuestro usuario, en este caso el administrador, de este modo:
12
Instalación y configuración de FreeNAS 2013
Click en Change Admin Password.
En ese momento cada vez que queramos administrar la página deberemos introducir la contraseña creada para
el administrador admin.
13
Instalación y configuración de FreeNAS 2013
Configuración e Instalación de Plugins.
Vamos a proceder a instalar primero el plugin Plex Media Server, para ello, es necesario hacer unos pasos
previos.
Primero crearemos un volumen de datos del disco duro que creamos para dicho plugin.
Nos vamos a Storage / Volumes / ZFS Volume Manager.
En esta ventana, le pondremos un nombre, le añadiremos el disco duro para el plugin (50GB) dandole al símbolo
de "+" y pulsaremos en Add volume.
Una vez añadido, creamos una base de datos dentro del volumen que acabamos de añadir. Le ponemos un
nombre y aceptamos.
Para añadir la base de datos, dentro de Storage / Volumes / mnt/media / Create ZFS Datasset
14
Instalación y configuración de FreeNAS 2013
Una vez creado, aparecerá asi:
A continuación, nos vamos al apartado Sharing y dependiendo del tipo de sistema operativo que tengamos,
creamos una opción de compartición.
Le ponemos un nombre a la carpeta que se mostrará para compartir archivos y la ruta del volumen que
queremos compartir.
Por último seleccionamos "Allow Guest Acces" para que todo el mundo tenga acceso al volumen.
15
Instalación y configuración de FreeNAS 2013
Y aceptamos cuando nos pregunte si queremos activar el servicio que acabamos de crear.
Click en YES.
El aspecto de freeNAS debería de ser este.
Ahora vamos a dar permisos al volumen creado para que podamos acceder y modificar el plugin.
Dentro de Storage / Volumes / mnt/media/plex seleccionamos Change Permissions.
Seleccionamos dentro de mode / Write / Others, es decir, damos permiso de escritura a Otros.
Y al final, seleccionamos Set permissions recursively, es decir, dar permisos recursivos.
16
Instalación y configuración de FreeNAS 2013
Una vez hecho esto, ya podemos acceder a la carpeta donde vamos a incluir nuestra música, peliculas, series,
etc dentro de nuestro ordenador. Para ello, hacemos lo siguiente.
Nos vamos a la barra del explorador y accedemos, mediante la dirección ip del FreeNAS a dicha carpeta.
Ponemos \\192.168.1.135 y nos aparece la carpeta que creamos antes.
Dentro de ella podemos crear varias carpetas para tener organizado el contenido multimedia.
Yo voy a agregar una película.
Ahora, hay que volver a darle permisos recursivos. Igual que antes:
Dentro de Storage / Volumes / mnt/media/plex seleccionamos Change Permissions.
17
Instalación y configuración de FreeNAS 2013
Ahora vamos a instalar el plugin Plex media Server para poder visualizar el contenido multimedia.
Dentro de plugins vemos una lista con todos los disponibles. Seleccionamos el Plex.
Dentro de plugins / Plex media Server / Install
Nota: Los plugins solo funcionan en los sistemas operativos FreeNAS de 64 Bits.
Nos pregunta si estamos seguros de querer instalarlo. Click en YES
Ya está instalado. Queda así:
18
Instalación y configuración de FreeNAS 2013
Nos vamos a Jails / Plex_1 / storage / Add storage.
Aquí seleccionamos la ruta donde está nuestro contenido multimedia y la ruta de destino.
Pulsamos OK.
19
Instalación y configuración de FreeNAS 2013
Activamos el plugin haciendo click en Off, y éste cambiará a on.
Una vez activo, en el apartado Plugins vemos como nos aparece el Plex Media Server.
Hacemos clic en él y pulsamos Here
Aceptamos las condiciones de uso y ya tenemos montado nuestro servidor multimedia.
20
Instalación y configuración de FreeNAS 2013
Ya tenemos Plex Media Server, ahora procederemos a instalar el plugin Owncloud.
La instalación es similar a la anterior. Comenzamos:
Creamos un volumen y una base de datos de ese volumen específico para este plugin como hicimos con Plex.
Una vez creado el volumen y su correspondiente base de datos, configuramos los permisos del volumen.
21
Instalación y configuración de FreeNAS 2013
En este caso, para que Owncloud funcione correctamente debemos asignarle un tipo de usuario y grupo en
concreto:
usuario: www
grupo: www
Dentro de Storage / Volumes / mnt/cloud/nube configuramos así:
Ahora nos vamos al apartado plugins, buscamos Owncloud y lo instalamos.
22
Instalación y configuración de FreeNAS 2013
Listo. Ahora vamos al apartado Jail, y creamos la relación entre el plugin Owncloud y la base de datos que
hemos creado para dicho plugin.
Listo. Vamos a ver el aspecto de Owncloud.
Una vez dentro, ya podemos subir todo tipo de archivos.
23
Instalación y configuración de FreeNAS 2013
Acceder a nuestro servidor desde fuera de nuestra red.
Si queremos que nuestro servidor FreeNAS sea público fuera de nuestra red interna, tenemos que configurar
una serie de reglas en nuestro router y cortafuegos.
Configuración del Router.
Primero abriremos los puertos necesarios y agregaremos la dirección ip de los jail´s en la table de Port
Triggering.
Accedemos a nuestro Router:
En este
caso, el puerto correspondiente al
Plex Media Server es el 32400, y el
de Owncloud es el 80.
Ya está abierto el puerto del Plex, hacemos lo mismo con el puerto 80 de Owncloud.
Ahora configuramos el apartado Port Triggering del Router, es decir, vamos a conectar los puertos
que están asociados con nuestra ip pública a la dirección ip de la máquina que tenga el sistema
operativo, en este caso nuestro servidor FreeNAS.
24
Instalación y configuración de FreeNAS 2013
Listo. Reiniciamos el Router y posteriormente vamos a configurar nuestro firewall.
Configurar el Firewall.
El cortafuegos o firewall es una parte de un sistema o una red que está diseñada para bloquear el acceso no
autorizado, permitiendo al mismo tiempo comunicaciones autorizadas, es decir, se utiliza para evitar que los
usuarios de internet no autorizados tengan acceso a redes privadas conectadas a internet.
El firewall examinará cada mensaje que entre o salga de nuestra red interna y bloqueará aquellos que no
cumplan los criterios de seguridad especificados. OJO! Un cortafuegos NO es un antivirus.
En este caso, para que nuestro servidor sea visible desde el exterior, podemos o bien desactivar el
cortafuegos, cosa que no es recomendable, o crear unas reglas de excepción para poder acceder a nuestros
plugins.
Recalcar que configuramos el cortafuegos porque estamos trabajando sobre una máquina virtual y los clientes
accederán a través de nuestra máquina física.
Vamos a configurarlo:
Accedemos a nuestro cortafuegos. Inicio/ Panel de control/ Sistema y seguridad/ Firewall de Windows /
configuración avanzada.
25
Instalación y configuración de FreeNAS 2013
26
Instalación y configuración de FreeNAS 2013
27
Instalación y configuración de FreeNAS 2013
Pulsamos Finalizar y listo.
Ahora creamos la regla de salida exactamente igual que la regla anterior.
28
Instalación y configuración de FreeNAS 2013
29
Instalación y configuración de FreeNAS 2013
Listo. Ya está nuestro cortafuegos correctamente configurado.
30
Instalación y configuración de FreeNAS 2013
Para terminar, dentro de la máquina virtual, volveremos a configurar nuestro servidor.
Pulsaremos 9 para acceder al Shell. Desde aquí, ponemos la ruta siguiente. OJO! La Jail que se utilice es
aquella en la que está el Plex Media Server. En nuestro caso sería Jail_2.
Comenzamos:
Esa sería la ruta:
Nano /mnt/plex/jails_2/plex_1/usr/pbi/plexmediaserver-amd64/plexdata/Plex\ Media\
Server/Preferences.xml
Una vez dentro, tenemos que ir hasta donde pone #Disable Remote Security=”0”# y tenemos que ponerlo a 1
para que se quede así; Disable Remote Security=”1”
Una vez hecho eso, pulsamos Control + X ¸ yes, y escribimos exit para salir. Reiniciamos pulsando 11 + y(yes)
y dará por finalizada la instalación de nuestro servidor FreeNAS.
Iñaki Diaz Marmolejo
Candela Arrebola Fernández
2º ASIR – Noviembre 2013
31
Descargar el documento (PDF)
Manual-FreeNAS.pdf (PDF, 2.1 MB)
Documentos relacionados
Palabras claves relacionadas
sistema
siguiente
freenas
vamos
virtual
configuracion
instalacion
operativo
nuestro
servidor
disco
pulsamos
dentro
maquina
seleccionamos