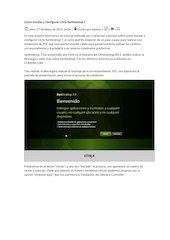8 Catalogo de máquinas .pdf
Nombre del archivo original: 8-Catalogo de máquinas.pdf
Autor: Antonio
Este documento en formato PDF 1.5 fue generado por Microsoft® Word 2013, y fue enviado en caja-pdf.es el 20/10/2016 a las 11:12, desde la dirección IP 88.27.x.x.
La página de descarga de documentos ha sido vista 1766 veces.
Tamaño del archivo: 871 KB (8 páginas).
Privacidad: archivo público
Vista previa del documento
CREACIÓN DE CATÁLOGO DE MÁQUINAS
Como he dicho anteriormente, este paso es primordial para poder continuar con el despliegue
de la infraestructura, debemos de especificar cual es la imagen que queremos desplegar, en
la parte 2, vimos como preparar el escritorio virtual y ahora es cuando elegiremos el snapshot
creado para desplegar las máquinas virtuales clones a partir de la Image-Master, comencemos:
1) Nos situamos en el panel de administración central, Citrix Studio, donde el siguiente paso
para continuar será la creación del catálogo de máquinas, pinchamos sobre la opción 2.
2) En la primera pantalla nos preguntará que tipo de sistema será el que queremos desplegar,
como anteriormente yo elegí un servidor con Windows Server 2012 R2, ahora debemos de
especificar que es un SO de servidor Windows, si hubieramos preparado un sistema Windows
7, 8 u 8.1, deberiamos de elegir SO de escritorio.
3) Ahora debemos de especificar si el catálogo de máquinas usará VM o máquinas físicas, en
mi caso he creado la infraestructura desde VMware vSphere, por lo que elegiré la primera
opción. También nos preguntará el modo de despliegue de las máquinas que creará, yo
elegiré MCS, pero también es posible elegir Provisioning Services, una característica realmente
interesante en Citrix, le dedicaré una entrada en un futuro.
4) Ahora ha llegado el momento de elegir nuestro Snapshot creado en la parte 2, para ello nos
situamos sobre la VM elegida, en mi caso CTX-VDA lo desplegamos, donde veremos nuestra
instantánea creada, pulsamos sobre esta y pinchamos en Siguiente.
5) En la siguiente pantalla debemos de configurar cuantas máquinas virtuales necesitamos
para nuestra infraestructura, en mi caso, al estar preparando un laboratorio, con 1 máquina
me será suficiente. También configuraremos la vCPU y vRAM que queramos para cada
máquina.
6) La siguiente pantalla nos pedirá donde alojar estas máquinas dentro de nuestro Directorio
Activo (Active Directory). En mi caso, pero no es recomendable en entornos de producción,
elegiré la UO de Computers para alojar las máquinas, lo aconsejable es crear una UO específica
para nuestra infraestructura Citrix.
También es requisito el nombre de las máquinas que creará, podemos poner cualquier
nombre que queramos. sin espacios y terminando en -## para que asigne el número
automáticamente según se van creando.
7) Por último nos preguntará un nombre para este catálogo de máquinas, no me complicaré
mucho y le pondré Catalogo Citrix XenApp. Pulsamos en Finalizar para proceder a crear el
catálogo.
8) Comenzará a copiar nuestra Image-Master y a configurar la máquina posteriormente.
Descargar el documento (PDF)
8-Catalogo de máquinas.pdf (PDF, 871 KB)
Documentos relacionados
Palabras claves relacionadas
siguiente
preguntara
ahora
debemos
tambien
citrix
catalogo
maquinas
windows
pantalla
sobre
creado
nombre
nuestra
infraestructura