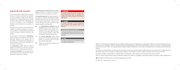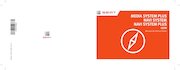MSPLUS NS NSPLUS LEON 05 17 ES .pdf
Nombre del archivo original: MSPLUS_NS_NSPLUS_LEON_05_17_ES.pdf
Este documento en formato PDF 1.6 fue enviado en caja-pdf.es el 21/06/2017 a las 19:12, desde la dirección IP 79.145.x.x.
La página de descarga de documentos ha sido vista 4284 veces.
Tamaño del archivo: 2.8 MB (108 páginas).
Privacidad: archivo público
Vista previa del documento
5F0012760DG
Español 5F0012760DG (05.17)
MEDIA SYSTEM PLUS
NAVI SYSTEM
NAVI SYSTEM PLUS
LEON
Manual de instrucciones
Acerca de este manual
Este manual contiene información, recomendaciones, consejos y advertencias relacionados con su equipo de radio. En las otras publicaciones de la documentación de a bordo
aparecen otras indicaciones importantes de
las que el conductor y sus acompañantes
deberían estar informados por su propia seguridad.
Las indicaciones de ubicación de los componentes se refieren al sentido de marcha en
tanto en cuanto no se indique lo contrario.
El material audiovisual sólo pretende ayudar a
los usuarios a entender mejor algunas funcionalidades del coche. No sirve como sustituto
del manual de instrucciones. Acceda al manual de instrucciones para consultar la información completa y advertencias.
Los equipamientos señalados con un
asterisco vienen de serie sólo en determinadas versiones del modelo, se suministran como opcionales únicamente para algunas versiones o bien sólo
se ofertan en determinados países.
Asegúrese de que toda la documentación de
a bordo se encuentre siempre en el vehículo. Esto último es especialmente importante
cuando se preste o venda el vehículo a otra
persona.
En este manual se describe el equipamiento del vehículo en el momento del cierre de
redacción. Algunos de los equipos que se
describen a continuación se introducirán en
fecha posterior o sólo están disponibles en
determinados mercados.
Las ilustraciones pueden diferir en algunos
detalles con respecto a su vehículo y se han de
entender como una representación estándar.
El color de la pantalla y de la información representada en la misma puede variar dependiendo del modelo de su vehículo.
®
>>
Las marcas registradas están señalizadas con ®. El que no aparezca este
símbolo no garantiza que no se trate
de un término registrado.
Indica que el apartado continúa en la
página siguiente.
ATENCIÓN
Los textos precedidos por este símbolo contienen información sobre su seguridad y le
advierten de posibles peligros de accidente o
de lesiones.
CUIDADO
Los textos precedidos con este símbolo llaman su atención sobre posibles daños en el
vehículo.
Nota relativa al medio ambiente
Los textos precedidos por este símbolo contienen información sobre la protección del medio
ambiente.
Aviso
Los textos precedidos por este símbolo contienen información adicional.
SEAT S.A. se preocupa constantemente por mantener todos sus tipos y modelos en un desarrollo continuo. Por ello le rogamos que comprenda que, en cualquier momento, puedan producirse modificaciones del vehículo entregado en cuanto a la forma, el equipamiento y
la técnica. Por esta razón, no se puede derivar derecho alguno basándose en los datos, las ilustraciones y descripciones del presente
Manual.
Los textos, las ilustraciones y las normas de este manual se basan en el estado de la información en el momento de la realización de la
impresión. Salvo error u omisión, la información recogida en el presente manual es válida en la fecha de cierre de su edición.
No está permitida la reimpresión, la reproducción o la traducción, total o parcial, sin la autorización escrita de SEAT.
SEAT se reserva expresamente todos los derechos según la ley sobre el “Copyright”. Reservados todos los derechos sobre modificación.
❀ Este papel está fabricado con celulosa blanqueada sin cloro.
© SEAT S.A. - Reimpresión: 15.05.17
Videos relacionados
Indicaciones generales y ajustes
››› pág. 8
Navegación
››› pág. 59
Modo Radio
››› pág. 30
Sistema de gestión del Teléfono
(PHONE)
››› pág. 80
Modo Media
››› pág. 39
Full Link
››› pág. 18
Índice
Índice
Cuadro general . . . . . . . . . . . . . . . . . . . . . . . .
Cuadro general del equipo . . . . . . . . . . . . . . . .
Menús principales . . . . . . . . . . . . . . . . . . . . . . .
4
4
5
Introducción . . . . . . . . . . . . . . . . . . . . . . . . . .
7
Indicaciones de seguridad relativas al sistema
de infotainment . . . . . . . . . . . . . . . . . . . . . . . . .
Indicaciones generales para el manejo . . . . . .
Manejo por voz . . . . . . . . . . . . . . . . . . . . . . . . . .
7
8
14
Conectividad . . . . . . . . . . . . . . . . . . . . . . . . . .
Transferencia de datos . . . . . . . . . . . . . . . . . . .
Full Link* . . . . . . . . . . . . . . . . . . . . . . . . . . . . . . .
SEAT Media Control . . . . . . . . . . . . . . . . . . . . . .
Punto de acceso WLAN . . . . . . . . . . . . . . . . . . .
18
18
18
27
27
Modo Audio y Media . . . . . . . . . . . . . . . . . .
30
30
39
Modo Radio . . . . . . . . . . . . . . . . . . . . . . . . . . . .
Modo Media . . . . . . . . . . . . . . . . . . . . . . . . . . . .
Navegación . . . . . . . . . . . . . . . . . . . . . . . . . . .
Navegación, introducción y manejo . . . . . . . . .
Ajustes de la navegación . . . . . . . . . . . . . . . . . .
Navegación modo Offroad* . . . . . . . . . . . . . . . .
59
59
71
72
Menú CAR . . . . . . . . . . . . . . . . . . . . . . . . . . . .
Introducción al manejo del menú CAR . . . . . . .
75
75
Sistema de gestión del Teléfono
(PHONE) . . . . . . . . . . . . . . . . . . . . . . . . . . . . . .
80
Introducción al sistema de gestión del teléfono . . . . . . . . . . . . . . . . . . . . . . . . . . . . . . . . . . . .
Descripción del sistema de gestión del teléfono . . . . . . . . . . . . . . . . . . . . . . . . . . . . . . . . . . . .
Ajustes . . . . . . . . . . . . . . . . . . . . . . . . . . . . . . .
Ajustes de menús y del sistema . . . . . . . . . . . .
Ajustes de volumen y sonido . . . . . . . . . . . . . .
Otras informaciones de interés . . . . . . . .
Información legal . . . . . . . . . . . . . . . . . . . . . . . .
Abreviaturas empleadas . . . . . . . . . . . . . . . . . .
96
96
96
Índice alfabético . . . . . . . . . . . . . . . . . . . . . .
97
80
83
93
93
94
3
Cuadro general
Cuadro general
Cuadro general del equipo
Fig. 1 Cuadro general de los mandos.
1
a)
4
››› pág. 9
2
››› pág. 18a)
3
››› pág. 9
4
››› pág. 10
Si su vehículo no equipa Full Link*, al pulsar la tecla aparecerá en la pantalla un mensaje de aviso de que usted puede activar esa función en un Servicio Oficial de su confianza.
Cuadro general
Menús principales
Fig. 2 Resumen de los menús
»
5
Cuadro general
Radio ››› pág. 30
Menú principal RADIO ››› pág. 30
Servicios de datos por radio RDS ››› pág. 31
Modo de radio digital ››› pág. 32
Teclas de memoria ››› pág. 34
Memorizar logotipos de emisoras ››› pág. 34
Seleccionar, sintonizar y memorizar emisoras
››› pág. 35
Reproducción automática SCAN ››› pág. 35
Información de tráfico TP ››› pág. 36
Ajustes ››› pág. 36
Media ››› pág. 39
Soportes de datos y archivos ››› pág. 39
Orden de reproducción ››› pág. 42 ››› pág. 42
Cambiar la fuente de media ››› pág. 45
Cambiar de pista ››› pág. 46
Selección de un álbum por carátula ››› pág. 46
Selección de una pista de una lista de pistas
››› pág. 47
Vista de banco de datos ››› pág. 48
Insertar o expulsar un CD ››› pág. 48
Tarjeta de memoria ››› pág. 49
Soporte de datos externo conectado al puerto USB
››› pág. 49
Fuente de audio externa conectada a la toma multimedia AUX-IN ››› pág. 51
Fuente de audio externa con Bluetooth® ››› pág. 51
Imágenes ››› pág. 57
Ajustes ››› pág. 56 ››› pág. 58
6
Teléfono ››› pág. 80
Vinculación ››› pág. 82
Bluetooth® ››› pág. 81
Teclas de función ››› pág. 84
Introducir número ››› pág. 86
Agenda ››› pág. 87
Mensajes cortos (SMS) ››› pág. 88
Lista de llamadas ››› pág. 89
Teclas de marcación rápida ››› pág. 89
Ajustes ››› pág. 90
Navegación ››› pág. 59
Destino nuevo ››› pág. 61
Opciones de ruta ››› pág. 62 ››› pág. 63
Mis destinos ››› pág. 64
Destinos especiales (POI) ››› pág. 65
Vista ››› pág. 66
Ventana adicional ››› pág. 66
Representación del mapa ››› pág. 67
Boletines de tráfico y guía dinámica al destino (TRAFFIC)
››› pág. 68
Navegación predictiva ››› pág. 69
Importar vCards ››› pág. 69
Importar Personal POI ››› pág. 69
Navegación con imágenes ››› pág. 70
Señales de tráfico ››› pág. 70
Guía al destino en el modo Demo ››› pág. 70
Ajustes ››› pág. 71
Modo Offroad ››› pág. 72
Tráfico ››› pág. 68
Información del tráfico (TP) ››› pág. 36
Boletines de tráfico y guía dinámica al destino (TRAFFIC)
››› pág. 68
Vehículo ››› libro Manual de instrucciones
Sport ››› pág. 75
Offroad ››› pág. 76
Consumidores ››› pág. 76
Datos de viaje ››› pág. 77
Ecotrainer ››› pág. 77
Estado del vehículo ››› pág. 79
Full Link ››› pág. 18
Requisitos ››› pág. 20
Activación de Full Link ››› pág. 21
Vinculación de dispositivos portátiles ››› pág. 22
MirrorLink® ››› pág. 23
Apple CarPlay™ ››› pág. 24
Android Auto™ ››› pág. 24
Preguntas frecuentes ››› pág. 26
Imágenes ››› pág. 57
Sonido ››› pág. 94
Clima ››› libro Manual de instrucciones
Ajustes ››› pág. 93
Introducción
Introducción
Indicaciones de seguridad relativas al
sistema de infotainment
Las exigencias del tráfico actual exigen toda
la atención por parte de los usuarios de la vía
pública.
Recuerde que sólo debe utilizar las amplias
posibilidades que nos ofrece el manejo del
equipo de radio cuando la situación del tráfico realmente lo permita.
ATENCIÓN
● Antes de comenzar el viaje, es conveniente
que se familiarice con las diferentes funciones de la radio.
● El volumen elevado puede representar un
peligro para Vd. y para otros.
● Conduzca siempre prestando la máxima
atención al tráfico y de forma responsable.
● Ajuste el volumen de modo que puedan es-
cucharse en todo momento las señales acústicas provenientes del exterior (p. ej., sirenas
y bocinas de los vehículos de emergencia).
● El oído puede sufrir daños si se ajusta un
volumen demasiado alto, incluso aunque solo
sea por poco tiempo.
ATENCIÓN
Al cambiar o conectar una fuente de audio
tenga en cuenta que el volumen puede alzarse repentinamente.
● Baje el volumen básico antes de conectar
una fuente de audio o cambiarla.
ATENCIÓN
los ruidos del entorno, por ejemplo, bocinas,
sirenas, etc.
Las recomendaciones para la conducción y
las señales de tráfico mostradas por el sistema de navegación pueden diferir de la situación real.
● Los ajustes del sistema infotainment se de-
● Las señales de tráfico y las normas de cir-
berían hacer con el coche parado, o bien los
debería realizar el acompañante.
culación prevalecen sobre las recomendaciones e indicaciones del sistema de navegación.
● Regule el volumen de modo que distinga
ATENCIÓN
Cualquier distracción del conductor puede
dar lugar a un accidente y a que se produzcan
lesiones. Manejar el sistema de infotainment
puede distraer la atención del tráfico.
● Adapte la velocidad y el estilo de conduc-
ción a las condiciones climatológicas, de visibilidad, de la calzada y del tráfico.
ATENCIÓN
La conexión, introducción o extracción de un
soporte de datos mientras se conduce puede
distraer la atención del tráfico y provocar un
accidente.
ATENCIÓN
Los cables de conexión de los equipos externos pueden estorbar al conductor.
● Coloque estos cables de modo que no es-
torben al conductor.
ATENCIÓN
Los equipos externos que no van sujetos o no
lo están correctamente, podrían salir despedidos por el habitáculo y causar daños o lesiones en caso de una maniobra brusca, de
un frenazo o de accidente.
● Nunca coloque o fije dispositivos externos
en las puertas, el parabrisas, el volante, el tablero de instrumentos, en los respaldos de
los asientos, encima o cerca de la zona marcada con la palabra “AIRBAG” o entre estas
zonas y los ocupantes. Los equipos externos
pueden provocar lesiones graves en caso de
accidente, en especial si se despliegan los
airbags.
ATENCIÓN
El reposabrazos podría limitar la libertad de
movimientos del conductor, lo que podría dar
lugar a un accidente y graves lesiones.
»
7
Introducción
● El reposabrazos deberá permanecer siempre cerrado durante la marcha.
ATENCIÓN
Si se abre la carcasa de un reproductor de CD
o DVD, se pueden provocar lesiones debido a
la radiación láser invisible.
● Solo se deberá encargar la reparación de
los reproductores de CD o DVD a talleres especializados.
CUIDADO
Si se introduce un soporte de datos inadecuado o se introduce erróneamente, el sistema
de infotainment puede resultar dañado.
● Al introducirlo, asegúrese de que lo hace en
la posición correcta ››› pág. 39.
● Si presiona con fuerza puede dañar irreparablemente el seguro de la ranura para tarjetas de memoria.
● Utilice solo tarjetas de memoria compati-
bles.
● Procure insertar o extraer los CD y DVD de
● Emplee solo CD o DVD convencionales de
Indicaciones generales para el
manejo
Video relacionado
12 cm limpios.
– No pegue adhesivos ni similares en los
soportes de datos. Los adhesivos pueden
desprenderse y dañar el lector.
– No utilice soportes de datos impresos.
Fig. 3 Indicaciones ge-
Las impresiones y recubrimientos pueden
desprenderse y dañar el lector de
CD/DVD.
– No introduzca "singles" de 8 cm o CD o
DVD con formas atípicas.
– No introduzca DVD-Plus, Dual Disc ni Flip
Disc, ya que son más gruesos que los CD
convencionales.
CUIDADO
Si el volumen de reproducción es excesivo o
distorsionado pueden dañarse los altavoces
del vehículo.
nerales y ajustes
Introducción
Si se modifican los ajustes pueden variar la
indicaciones en la pantalla y puede que el
sistema de infotainment se comporte, en determinados casos, de forma diferente a como
se describe en este manual de instrucciones.
Aviso
● Para utilizar las funciones del sistema de
forma recta, en perpendicular al frontal del
lector de CD/DVD sin ladearlos para no rayarlos.
infotainment basta con pulsar suavemente
una tecla o brevemente la pantalla.
● Si introduce un CD o DVD habiendo ya uno
pende del mercado en cuestión, puede que
no estén disponibles todos los botones de
función ni todas las funciones que se describen. Por lo tanto, si en la pantalla no aparece
un botón de función mencionado, no se trata
de un defecto del equipo.
dentro o cuando se está expulsando otro, el
lector de DVD podría resultar dañado irreparablemente. ¡Espere siempre a que salga el
soporte de datos por completo!
8
CUIDADO
Si un soporte de datos lleva adheridos cuerpos extraños o si no es redondo, el reproductor de CD o DVD podría sufrir desperfectos.
● Debido a que el software de los equipos de-
Introducción
● En función de las disposiciones legales del
país en cuestión puede que algunas funciones no estén disponibles en la pantalla a partir de una velocidad determinada.
Pulsadores giratorios y teclas del infotainment
● La utilización del teléfono móvil en el interior del vehículo puede provocar ruidos en los
altavoces.
Encender y apagar
Para apagar o encender el sistema de infotainment manualmente presione brevemente
el pulsador giratorio ››› fig. 1 3 .
● En algunos países pueden existir restricciones en cuanto al uso de dispositivos con tecnología Bluetooth®. Para más información al
respecto consulte a las autoridades locales.
● En algunos vehículos con ParkPilot el volumen de la fuente de audio se reduce automáticamente al engranar la marcha atrás. La reducción del audio puede ajustarse en el menú
Ajustes de sonido ››› pág. 94.
Pulsadores giratorios
Esquema de los menús
El pulsador giratorio ››› fig. 1 3 es el regulador del volumen o el botón de encendido y
apagado.
En la pantalla táctil del sistema de infotainment ››› fig. 1 4 se pueden seleccionar los
diferentes menús principales.
Pulse la tecla MENU del infotainment ››› fig. 1
1 para abrir la sinopsis de los menús
››› pág. 5.
La vista del menú principal en la pantalla táctil ››› fig. 1 4 se puede modificar de “mosaico” a “carrusel” y viceversa mediante el menú Ajustes ››› pág. 93.
tantes pulse el botón función ››› fig. 4 (flecha)
o deslice horizontalmente el dedo sobre la
pantalla.
Fig. 4 Menú principal
Teclas del infotainment
Las teclas del equipo se representan en este
manual con la palabra "tecla infotainment" y
su función dentro de un rectángulo,
por ejemplo, tecla del infotainment MENU .
Las teclas del infotainment se utilizan pulsándolas o manteniéndolas pulsadas.
Aviso
● En función de la versión del infotainment,
puede que hayan más iconos en la segunda
página. En éste caso, para ver los iconos res-
Al encender se inicia el sistema con el volumen ajustado por última vez, siempre y cuando éste no rebase el volumen de encendido
máximo preajustado ››› pág. 94, Ajustes de
volumen y sonido.
El equipo se apagará automáticamente al extraer la llave del contacto o al pulsar el botón
de encendido (dependiendo del equipamiento o del vehículo). Si se vuelve a encender el
sistema de infotainment, éste se apagará automáticamente de nuevo transcurridos unos
30 minutos (apagado retardado).
Aviso
● El sistema de infotainment pertenece al ve-
hículo. No es posible utilizarlo en otro vehículo.
● Si ha desembornado la batería, antes de
volver a encender el sistema de infotainment
tiene que conectar el encendido.
9
Introducción
Cambiar volumen básico
está escuchando. En la pantalla se muestra
.
Subir o bajar el volumen o suprimir el sonido
Aumentar el volumen: gire el regulador del
volumen en el sentido de las agujas del reloj o bien gire la rulina izquierda del volante
multifunción hacia arriba ››› libro Manual
de instrucciones.
Reducir el volumen: gire el regulador del volumen en el sentido contrario al de las
agujas del reloj o bien gire la rulina izquierda
del volante multifunción hacia abajo ››› libro Manual de instrucciones.
Aviso
Si ha subido mucho el volumen básico para la
reproducción de una fuente de audio, bájelo
antes de cambiar a otra fuente de audio.
Manejo de los botones de función y
de las indicaciones en la pantalla
El sistema de infotainment dispone de una
pantalla táctil ››› pág. 4 4 .
Los cambios del volumen se representan en
la pantalla por medio de una barra de volumen. El volumen se puede manejar desde los
mandos en volante. En este caso, los cambios de volumen se representan en la pantalla del cuadro de instrumentos mediante una
barra de volumen.
Algunos ajustes y adaptaciones del volumen
se pueden preajustar ››› pág. 94, Ajustes
de volumen y sonido.
Suprimir el sonido del sistema de infotainment
● Gire el regulador del volumen en el senti-
do contrario al de las agujas del reloj hasta
que se muestre .
Si se suprime el sonido del sistema de infotainment se detiene la fuente Media que se
10
Fig. 6 Menú de ajustes de sonido
Las zonas activas de la pantalla que representan una función se denominan “botones
de función” y se utilizan pulsándolos brevemente en la pantalla o manteniéndolos pulsados.
Fig. 5 Vista de algunos de los botones de fun-
ción en la pantalla.
Los botones de función están representados
en las instrucciones con el enunciado “botón
de función” y un símbolo de tecla
dentro de un rectángulo .
Los botones de función activan funciones o
abren submenús. En los submenús se muestra en la barra de título el menú seleccionado
››› fig. 5 B en ese momento.
Los botones de función inactivos (en gris) no
se pueden seleccionar.
Introducción
Aumentar o reducir el tamaño de las imágenes visualizadas en la pantalla
Indicaciones y botones de función: utilización y
efecto
El tamaño de la imagen del mapa de navegación ››› pág. 59 y, por ejemplo, de las fotos
en la visualización de imágenes ››› pág. 39
puede aumentarse o reducirse. Para ello estire o encoja la imagen visualizada en la pantalla moviendo 2 dedos.
Cuadro general de las indicaciones y de los
botones de función
D
Indicaciones y botones de función: utilización y
efecto
A
En la barra de título se muestra el menú seleccionado y, dado el caso, otros botones de
función.
B
Púlselo para abrir otro menú.
C
La barra de desplazamiento se muestra a la
derecha y su tamaño depende de las entradas de la lista. Desplace la barra por la pantalla presionando suavemente sin retirar el
dedo, véase ››› pág. 11, Abrir entradas de
listas y buscar en listas.
Indicaciones y botones de función: utilización y
efecto
Cursor desplazable: Mueva el cursor por la
pantalla pulsándola ligeramente y sin despegar el dedo.
/
Púlselos para cambiar ajustes paso a paso.
O BIEN: Pulse la posición de la pantalla que
desea para que el cursor se mueva hasta
esa posición.
Mueva el botón desplazable por la pantalla
presionándolo ligeramente y sin despegar el
dedo.
Cruz reticular fija: Pulse las flechas arriba,
abajo, izquierda, derecha para desplazar el
sonido según sus preferencias. Se moverá
el cursor D .
Abrir entradas de listas y buscar en
listas
O BIEN: Pulse el botón central para situar el
sonido estéreo en el centro del habitáculo
Púlselo en algunas listas para ir subiendo
niveles paso a paso.
ATRÁS
Púlselo para volver desde los submenús paso a paso al menú principal o para deshacer
las entradas que haya realizado.
Pulsándolo se abre una ventana emergente
(ventana de opciones) en la que se muestran otras opciones de ajuste.
/
Algunas funciones o indicaciones van acompañadas de una casilla de verificación y se
activan o desactivan pulsando sobre
dicha casilla.
OK
Púlselo para confirmar una entrada o una
selección.
×
Púlselo para cerrar una ventana emergente
o una máscara de entrada.
Fig. 7 Entradas de una lista de un menú de
ajustes.
Las entradas de las listas pueden activarse
pulsándolas directamente en la pantalla.
»
11
Introducción
Marcar entradas de una lista con el botón de
ajuste y abrirlas
Máscaras de entrada con teclado en la
pantalla
● Gire el botón de ajuste para marcar con un
recuadro las entradas de la lista sucesivamente e ir buscando de este modo en la lista.
trada de la lista marcada.
Buscar en las listas (desplazando la pantalla)
● Pulse brevemente en la pantalla por encima
o por debajo de la marca desplazable.
● O BIEN: Sitúe el dedo sobre la visualización
de la marca desplazable y sin retirarlo muévalo por la pantalla. Al llegar a la posición deseada, retire el dedo de la pantalla.
● O BIEN: Sitúe el dedo en el centro de la
pantalla y sin retirarlo muévalo por la pantalla. Al llegar a la posición deseada, retire el
dedo de la pantalla.
En la introducción solo se pueden seleccionar letras, cifras y caracteres especiales que
correctamente combinados correspondan a
una entrada almacenada.
Fig. 8 Máscara de entrada con teclado en la
pantalla.
Las máscaras de entrada con teclado en la
pantalla sirven, por ejemplo, para introducir
el nombre de una memoria, para seleccionar
una dirección de destino o para introducir un
término para la búsqueda en listas extensas.
Los botones de función que se enumeran a
continuación no están disponibles en todos
los países ni para todos los temas.
En los siguientes capítulos solo se explican
las funciones que difieren de las de la pantalla de la figura.
En la barra superior de la pantalla se encuentra la línea de entrada con el cursor. Aquí se
mostrarán las entradas que se vayan realizando.
12
En las máscaras de entrada de texto libre se
pueden introducir letras, cifras y caracteres
especiales en cualquier combinación.
Máscaras de entrada para seleccionar una
entrada almacenada (por ejemplo, una dirección de destino)
● Pulse el botón de ajuste para activar la en-
La barra de desplazamiento se muestra a la
derecha y su tamaño depende de las entradas de la lista ››› fig. 7 1 .
Máscaras de entrada de “texto libre”
En función de los caracteres introducidos en
la línea de entrada se van proponiendo los
destinos coincidentes ››› fig. 8 4 . En el caso
de los nombres compuestos se tiene que introducir también el espacio en blanco.
Si las entradas seleccionables son menos de
99, se muestra el número de entradas restante detrás de la línea de entrada 3 . Pulse el
botón de función para que se muestren las
entradas restantes en una lista.
Cuadro general de los botones de función
Icono y texto de función: utilización y efecto
Letras y
cifras
1
Púlselas para copiarlas en la línea de entrada.
Púlselo para cambiar el teclado a otro idioma. Los idiomas del teclado se pueden seleccionar en el menú Ajustes del sistema ››› pág. 93.
Introducción
2
Púlselo para mostrar símbolos en el teclado.
En Ia barra de estado de la pantalla se pueden mostrar, por ejemplo, la hora y la temperatura exterior actual.
3
Muestra el número y abre la lista de las entradas aún seleccionables conforme a lo introducido.
Todas las indicaciones solo se podrán visualizar una vez reiniciado completamente el sistema de infotainment.
4
Barra de desplazamiento, su tamaño depende del número de entradas coincidentes.
5
Mantenga pulsado para que se muestre una
ventana emergente con los caracteres especiales basados en dicha letra. Copie los caracteres deseados pulsándolos. Algunos caracteres especiales se pueden transcribir
(por ejemplo, “AE” para “Ä”).
Icono y texto de función: utilización y efecto
ATRÁS
Púlselo para borrar los caracteres de la línea
de entrada, de derecha a izquierda.
Púlselo para cerrar la máscara de entrada.
Indicaciones adicionales y opciones
de visualización
Las indicaciones de la pantalla pueden variar
en función de los ajustes y pueden ser diferentes a las que se describen aquí.
CERRAR
NUNCA
Desactiva la posibilidad de configurar el
sistema de Infotainment. Si desea realizar la configuración inicial del sistema,
deberá acceder a través de Ajustes
del sistema y seleccionar Asistente
para la configuración
››› pág. 93.
INICIAR
Inicia el asistente para la configuración.
A
Púlselo para configurar día y hora (si dispone de sistema de navegación se configurará de forma automática mediante
GPS).
B
Púlselo para buscar y memorizar las emisoras de radio que tengan una mejor recepción en ese momento.
C
Púlselo para vincular su teléfono móvil al
sistema de Infotainment.
D a)
Púlselo para seleccionar la dirección de
casa mediante la posición actual o la introducción manual de una dirección.
Fig. 9 Asistente para la configuración inicial
El asistente para la configuración inicial le
ayudará a configurar su sistema de Infotainment la primera vez que acceda a él.
Cada vez que conecte el sistema de Infotainment aparecerá la pantalla inicial de configuración ››› fig. 9 si no ha configurado todos los
parámetros o si no ha pulsado la tecla de
función NUNCA.
Función
Cierra el Asistente para la configuración,
aparecerá el menú principal o el último
modo en el que usted usó su sistema de
Infotainment. La próxima vez que conecte el sistema volverá a iniciarse el Asistente para la configuración.
Asistente para la configuración inicial
Púlselo para introducir un espacio en blanco.
Manténgala pulsada para borrar varios caracteres.
Botón de
función
»
13
Introducción
Botón de
función
ANTERIOR
SIGUIENTE
FINALIZAR
a)
Función
Para ir al anterior o siguiente parámetro
a configurar.
Cuando se ha configurado algún parámetro la única forma de volver a configurarlo es desde el menú principal, pulsando sobre él, no mediante las teclas Anterior/Siguiente.
Cuando configure algún parámetro, sobre él aparecerá una marca de confirmación .
Púlselo para, una vez aplicado uno o
más ajustes, en el menú principal del
asistente, finalizar la configuración.
Si no ha ajustado todos los parámetros,
la próxima vez que conecte el sistema de
Infotainment se iniciará el Asistente para
la configuración inicial.
Sólo válido para Navi System y Navi System Plus.
Manejo por voz
Funcionamiento
● Pronuncie la orden deseada y siga las ins-
trucciones del “diálogo”. A menudo puede
activarse una función mediante diversas órdenes habladas. En caso de duda, pruebe a
pronunciar una orden o diga Ayuda.
● Cuando se efectúe una acción (p.ej., llamar
Fig. 10 Manejo por voz: pantalla principal
(modelo visualizado: Navi System)
Muchas de las funciones de la radio, media,
teléfono y navegación pueden realizarse mediante órdenes por voz.
El manejo por voz del sistema de infotainment tan sólo estará disponible para el idioma seleccionado en Ajustes del sistema
››› pág. 93.
Ajustes del manejo por voz ››› pág. 16.
Iniciar y detener el manejo por voz
● Para activar el manejo por voz, pulse breve-
mente la tecla del volante multifunción .
● Al activar el manejo por voz sonará un tono
de inicio de diálogo y se mostrará la pantalla
principal de control por voz, ››› fig. 10, (la
14
pantalla principal aparecerá en el formato seleccionado en Ajustes de manejo por voz
››› pág. 16). Las indicaciones habladas le
guían a través del siguiente “diálogo”.
a un contacto), el manejo por voz finaliza automáticamente, deberá activarlo nuevamente
si desea continuar con él. Existen ciertas órdenes tras las que el manejo por voz no finaliza y espera con un ¿Qué desea hacer
ahora?.
● Para finalizar manualmente el manejo por
voz, mantenga pulsada la tecla del volante
multifunción hasta que suene la señal de
confirmación correspondiente o bien puede
realizar dos pulsaciones breves en la tecla
del volante o bien pulsando el botón de función en la esquina superior derecha de la
pantalla.
● Asimismo se puede finalizar el manejo por
voz pronunciando las órdenes: Finalizar Manejo por Voz o Cancelar.
Ayuda para el manejo por voz
Se recomienda escuchar la Ayuda la primera
vez que se utilice el manejo por voz.
● Active el manejo por voz .
Introducción
● Pronuncie la orden Ayuda para iniciarla en
el idioma indicado en Ajustes del sistema, y siga las instrucciones del diálogo. La
orden Ayuda también se puede pronunciar
seguida de una función del sistema de infotainment, como, por ejemplo, “Ayuda con la
navegación”.
Interaccion con el modo de diálogo
Iconos en esquina superior izquierda:
El sistema espera una orden del usuario.
El sistema ha reconocido una orden y
actuará en breve.
El sistema transmite una orden hablada
y confirma la orden dada.
El sistema está modo pausa. (max 3 minutos).
/ Ocultar o mostrar menú control por voz
››› fig. 10.
Manejo durante el diálogo
Mientras el sistema de infotainment transmite una indicación hablada, en la pantalla del
mismo se mostrará el símbolo .
● Se puede parar la locución pulsando el ico-
como “activo” en el cuadro o en la pantalla
táctil.
Si se equivoca al pronunciar una orden, o
bien la pronuncia incompleta, con lo cual no
se produce ningún efecto, puede repetir la
orden. El símbolo permanece activado.
● Pulse brevemente la tecla para repetir la
orden.
Indicaciones para el manejo por voz
Para un funcionamiento óptimo del manejo
por voz, siga las siguientes indicaciones:
● Hable, dentro de lo posible, con lentitud y
claridad. El sistema no reconocerá palabras
pronunciadas sin claridad, así como palabras
y cifras en las que falten sílabas.
● Los números de teléfono deberán indicarse
cifra a cifra o por bloques de números dichos
por unidades, decenas o centenas.
● Hable con un volumen normal, sin entonar
exageradamente, ni realizar pausas largas.
Al activar el control por voz el sistema le lleva
a la pantalla principal ››› fig. 10 en el que
aparecerán los contextos en los que funciona
el sistema y las órdenes principales.
A partir de aquí usted podrá ordenar al sistema en que contexto quiere actuar o directamente dar una orden de voz.
Al seleccionar cada uno de los contextos (Navegación, Teléfono, Radio, Media, Control por
voz) aparecerá un menú en el que se relacionan las principales órdenes y, dentro de cada
una de ellas, breves explicaciones de como
llevarlas a cabo a modo de ayuda.
Manejo por voz (RADIO)
ESCUCHAR RADIO
SELECCIONAR EMISORA
SELECCIONAR FRECUENCIA
● Evite ruidos exteriores y en las cercanías
(por ejemplo, conversaciones dentro del vehículo). Cierre todas las puertas, ventanillas y
el techo corredizo.
no superior izquierdo de la pantalla o la tecla
del volante y se reanudará el reconocimiento de voz para el usuario.
● No oriente el aire de los difusores hacia el
IMPORTANTE: El sistema reconocerá una orden SOLO cuando el símbolo se muestre
más alto.
CAMBIO DE BANDA
Emisora NAME STATION 1
Sintonizar emisora
Frecuencia 87.9
Sintonizar frecuencia
Banda FM
Cambiar banda
Manejo por voz (MEDIA)
techo del habitáculo.
● Si circula a gran velocidad, hable un poco
Escuchar radio
SELECCIÓN DE FUENTES
Reproducir Jukeboxa)
Escuchar CD
»
15
Introducción
SELECCIÓN DE MÚSICA
REPRODUCIR TÍT. SIMILARa)
a)
Seleccionar pista / álbum / intérprete / género
Reproducir pistas similares
Manejo por voz (NAV)*
INTROD. DE LA DIRECCIÓN
Solo disponible para el modelo: “Navi System Plus”
Manejo por voz (PHONE)
LLAMAR A CONTACTOS
LLAMAR A NÚMEROS
LISTA DE LLAMADAS
Llamar a Nombre Apellido
Fijo
Llamar a Nombre Apellido
Móvil
Llamar al 01234
Llamar al número
Mostrar todas las llamadas
Aviso
Introducir dirección
BÚSQUEDA DE DEST. ESPEC.a)
Guíame hacia Ciudad, Calle, númeroa)
Siguiente aparcamiento
Busca restaurantes cerca
de destino
DIRECCIÓN DE CASA
Dirección de casa
ÚLTIMOS DESTINOS
Últimos destinos
NAVEGACIÓN A CONTACTOS
Guía hacia Nombre Apellido
GUÍA AL DESTINO
a)
Iniciar guía al destino
Información de la ruta
Remarcación
● Pulse la tecla MENU del infotainment
››› fig. 1
1 y seguidamente seleccione el
contexto Ajustes para abrir el menú principal
Ajustes del sistema.
● Pulse la tecla de función AJUSTES para acce-
der al ajuste del sistema.
● Pulse la tecla de función Manejo por voz .
Al cerrar un menú, los cambios se efectuarán
automáticamente.
Tecla de función: función
Manejo por voz
Repita por favor
LLAMAR AL BUZÓN DE
VOZ
Llamar al buzón de voz
SMS
Leer SMS
SERVICIO
Llamada de asistencia
Cancelar man. voz
INFORMACIÓN
Llamada de información
Interrumpir man. voz
Atrás
MANEJO POR VOZ
AYUDA
TECLA DE VOZ
16
Ajustes del manejo por voz
Solo disponible para el modelo: “Navi System Plus”
Llamadas perdidas
REMARCACIÓN
Durante las maniobras de aparcamiento el
manejo por voz no está disponible.
Menú principal
Ayuda
¿Qué puedo decir?
Comandos ejemplo (sistema infotainment) : Visualización de
los ejemplos de control por voz en la pantalla del sistema infotainment.
Comandos ejemplo (cuadro instrum.) a): Visualización de los
ejemplos de control por voz en el cuadro de instrumentos.
Tono de inicio del manejo por voz : al activar el manejo por
voz se emitirá una señal. Pulse para desactivar la señal.
Tono de fin del manejo por voz : al desactivar el manejo por
voz se emitirá una señal. Pulse para desactivar la señal.
Tono de entrada en el diálogo : el tono de introducción para confirmar una orden está activado.
Introducción
Tecla de función: función
Tono de finalización en el diálogo : el tono de finalización
para confirmar una orden está desactivado.
a)
Disponible según equipamiento.
17
Conectividad
Conectividad
Transferencia de datos
Esta comunicación puede permitir lectura y/o
escritura de datos.
Desde el menú AJUSTES > Transferencia de
datos para Aplicaciones SEAT se encuentra
una casilla de verificación para activar o desactivar la función, y un menú desplegable
denominado Manejo con aplicaciones que regula el nivel de interacción de las Apps sobre
el Sistema ››› tabla de la pág. 93.
ten la comunicación entre el Sistema Infotainment y dispositivos móviles:
● SEAT recomienda utilizar las Apps que SEAT
ofrece para este vehículo.
● MirrorLink®
● Para el uso completo de las Apps de SEAT
● Android Auto™
● Apple CarPlay™
Interfaces
Para acceder al sistema Full Link pulse la tecla Full Link ››› fig. 1 2 o bien, pulse la tecla
MENU del infotainment ››› fig. 1 1 y seguidamente seleccione el contexto Full Link.
La conexión con Full Link se lleva a cabo a
través del Interfaz USB.
ATENCIÓN
Full Link*
Video relacionado
18
sistema debe ser: PERMITIR.
● Proteja el terminal móvil con sus aplicacio-
nes de un uso indebido.
● Nunca realice modificaciones en las aplica-
ciones.
● Consulte el manual de instrucciones del ter-
minal móvil.
ATENCIÓN
La utilización de aplicaciones mientras se
conduce puede distraer la atención del tráfico. Cualquier distracción del conductor puede
dar lugar a un accidente y a que se produzcan
lesiones.
● Durante la marcha los terminales móviles
● Conduzca siempre prestando la máxima
han de ir siempre fijados correctamente fuera
de las zonas de despliegue de los airbags o ir
guardados de forma segura.
atención al tráfico y de forma responsable.
ATENCIÓN
El sistema Full Link dispone de un contexto
que agrupa aquellas tecnologías que permi-
● El nivel de interacción de las Apps sobre el
Si un terminal móvil no va fijado, o no correctamente, podría salir lanzado por el habitáculo y causar lesiones en caso de una maniobra
brusca o de un frenazo, así como en caso de
accidente.
Fig. 11 Full Link
Descripción de la tecnología Full Link
es necesario activar la opción de Ajustes,
“Transferencia de datos para Aplicaciones
SEAT” ››› pág. 93.
Aquellas aplicaciones que no sean adecuadas
o que se ejecuten de forma incorrecta pueden
provocar daños en el vehículo, accidentes y
lesiones graves.
CUIDADO
● En los lugares donde rigen normas especia-
les o está prohibido el uso de terminales móviles, el terminal móvil deberá permanecer
siempre desconectado. La radiación que emite el terminal móvil cuando está encendido
Conectividad
puede provocar interferencias en equipos técnicos y médicos sensibles, pudiendo incluso
provocar un funcionamiento anómalo o una
avería de los mismos.
¿Full Link está bloqueado?
● SEAT no se hace responsable de los daños
que se ocasionen en el vehículo por la utilización de aplicaciones de mala calidad o defectuosas, la programación insuficiente de las
aplicaciones, la cobertura insuficiente de la
red, la pérdida de datos durante la transmisión o el uso indebido de los terminales móviles.
Aviso
● El uso de la tecnología Full Link puede derivar en un consumo elevado de su tarifa de datos 3G/4G.
● SEAT recomienda utilizar el dispositivo conectado a Full Link con un nivel de carga de
batería elevado.
Fig. 12 Mensaje en la pantalla del sistema infotainment.
Para desbloquear esta función, es necesario
adquirir el accesorio en su concesionario
SEAT. De lo contrario, un mensaje como este
aparecerá en su pantalla al seleccionar la
función ››› fig. 12.
● SEAT recomienda tener correctamente configurado los ajustes de “Fecha y hora” para el
uso de Full Link ››› pág. 93.
● Las aplicaciones de SEAT están orientadas
a comunicación con el vehículo e interacción
con él a través de conexión Full Link, por lo
que su funcionalidad está ligada a que el dispositivo móvil esté conectado vía USB.
● En www.seat.com o en los concesionarios
SEAT obtendrá información acerca de los requisitos técnicos, dispositivos compatibles,
aplicaciones adaptadas y disponibilidad.
19
Conectividad
Requisitos para Full Link
Fig. 13 Requisitos Full Link
A
Full Link Activado: Si no tiene la funcionalidad Full Link en su vehículo consulte con su Servicio Autorizado donde la podrá adquirir como accesorio.
B
Teléfono Compatible. Consulte las webs de MirrorLink®, Android Auto™ o Apple CarPlay™ para confirmar que su teléfono es compatible con el sistema
Apple CarPlay
C
20
– Comprobar compatibilidad de Smartphones: www.mirrorlink.com/phones
– MirrorLink® 1.1 o superior
– Alguna de las Apps certificadas por SEAT o el CCC deben estar instaladas en el dispositivo.
– Comprobar compatibilidad de Smartphones. Android Auto™: www.android.com/auto/
– Android 5.0 (Lollipop) o superior
– Instalar Android Auto™ App
– Comprobar compatibilidad de Smartphones. Apple CarPlay™: www.apple.com/ios/carplay/
– IPhone 5 o superior y iOS 7.1 o superior
– Activar SIRI asistente personal (mirar ajustes de teléfono)
Cable USB conectado coche-teléfono: Utilizar el cable USB homologado y suministrado por distribuidor oficial del teléfono.
Conectividad
Activación de Full Link
Para establecer la conexión del Smartphone
con Full Link, no es necesario conexión de
datos vía Wifi o vía SIM.
Para tener todas las funcionalidades de las
aplicaciones, será necesario tener conexión
a datos, vía Wifi o vía SIM 1).
Para utilizar Full Link, proceder como sigue:
● Encender el equipo de Infotainment
● Conectar el Smartphone al puerto USB del
Fig. 14 Ajustes Full Link
vehículo mediante un cable USB ››› libro Manual de instrucciones.
● En el menú principal de los ajustes de Full
Link seleccionar Activar transferencia de datos para Aplicaciones SEAT ››› fig. 14:
Fig. 15 Menú Full Link
Por último, aparecerá un mensaje informando que si se conecta el dispositivo se iniciará
la transferencia de datos. Por favor, tenga en
cuenta que si el dispositivo móvil está conectado al vehículo se transfieren datos. Se debe pulsar OK. Una vez seleccionado, ya se
puede utilizar la tecnología compatible con
su dispositivo.
¿Qué hacer si no se conecta?
Reiniciar el dispositivo móvil
Comprobación visual del cable USB.
Comprobar si el cable USB está dañado. Comprobar que
las dos conexiones (USB/micro USB) no estén dañadas
o deterioradas.
Verificación visual de
la correcta conexión
de los puertos USB.
Comprobar que el
puerto USB del vehículo y del dispositivo no estén dañados
y/o deteriorados.
Limpiar puertos USB (dispositivo y vehículo).
Intentar con otro dispositivo
móvil compatible.
Reemplazar el puerto USB en
un concesionario autorizado de
SEAT.
Repare o reemplace el dispositivo móvil.
Intente con otro dispositivo móvil que sea compatible.
Aviso
Dependiendo del teléfono es necesario desbloquearlo para que se produzca la conexión.
1)
Podrán existir cargos adicionales al usar la conexión de datos para transferir las aplicaciones del
Smartphone a Full Link. Por favor, consulte las tarifas
con su operador.
21
Conectividad
Vinculación de dispositivos portátiles
que admiten las tecnologías de
MirrorLink®, Android Auto™ y/o
Apple CarPlay™
tes, se dará la opción de seleccionar con cual
se hará la conexión ››› fig. 16.
Información
Vista de la lista de dispositivos
Dependen de cada tecnología:
Los dispositivos iPhone™ sólo soportan
Apple CarPlay™.
1.
Disponibilidad en un país
2.
Aplicaciones de terceros
Existen dispositivos Android que soportan
MirrorLink® y Android Auto™.
Para más información:
Tenga en cuenta que el dispositivo, una vez
conectado, no estará disponible como fuente
de audio.
Ajustes de Full Link
Fig. 16 Menú Full Link
Carrusel
Cuando se entra por primera vez en el contexto Full Link se muestran las tecnologías
disponibles para vincular el dispositivo portátil.
Una vez el dispositivo se conecta mediante
USB el sistema le ofrecerá las tecnologías
disponibles para establecer la conexión con
su teléfono móvil.
En el caso de conexión simultánea de dos
dispositivos con sistemas operativos diferen-
22
1) Salvo que el dispositivo necesite desbloquear la
pantalla para establecer la conexión.
Botón de función: función
Transferencia de datos para Aplicaciones SEAT : Permitir el intercambio de información entre el vehículo y aplicaciones autorizadas por SEAT.
Last Mode
Si la sesión de una tecnología se termina sin
hacer una desconexión desde el sistema de
Infotainment (simplemente desconectando el
cable) entonces, la próxima vez que se conecte el dispositivo, la sesión se iniciará sin
necesidad de que el usuario lleve a cabo acción alguna1).
Consulte el manual del dispositivo móvil.
MirrorLink®:
www.mirrorlink.com
Apple CarPlay™:
www.apple.com/ios/carplay
Android Auto™:
www.android.com/auto
Aviso
● Para utilizar la tecnología de Android
Auto™ es necesaria la descarga de la aplicación Android Auto™ localizada en Google
Play™.
● Solo se podrán usar aquellas aplicaciones
compatibles dependiendo de la tecnología
conectada.
Conectividad
MirrorLink®
el dispositivo portátil en la pantalla del sistema de infotainment.
Para evitar distraer al conductor, durante la
marcha solo se pueden utilizar aplicaciones
adaptadas especialmente ››› en Descripción de la tecnología Full Link de la pág. 18.
CERRAR APPS
Púlselo para cerrar las aplicaciones
abiertas. Seguidamente pulse las
aplicaciones que desea cerrar o el
botón de función Cerrar todas para cerrar todas las aplicaciones abiertas.
Requisitos
1 : 1
Púlselo para pasar a la pantalla del
dispositivo móvil.
AJUSTES
Para abrir los ajustes de Full Link
MirrorLink®
Para la utilización de
se tienen
que cumplir los siguientes requisitos:
Fig. 17 Botones de función en la vista general
de las aplicaciones compatibles.
Botón de función: función
● El dispositivo móvil tiene que ser compati-
ble con
››› fig. 18
1
Púlselo para volver al menú principal
de MirrorLink®.
››› fig. 18
2
Púlselo para que se muestren los botones de función en el margen inferior derecho o superior derecho de la
pantalla.
MirrorLink®.
● El dispositivo móvil tiene que estar conec-
tado por USB con el sistema de infotainment.
● En función del dispositivo móvil utilizado
tiene que estar instalada una aplicación adecuada para la utilización de MirrorLink® en el
dispositivo.
Iniciar la conexión
● Para iniciar la conexión con el dispositivo
móvil sólo es necesario conectarlo mediante
la conexión USB al sistema de infotainment.
Fig. 18 Otros botones de función de
MirrorLink.
MirrorLink® es un protocolo con el que se
puede comunicar un dispositivo portátil con
el sistema de infotainment por USB.
Con él es posible representar y manejar los
contenidos y funciones que se muestran en
● Aparecerá una ventana emergente que soli-
citará la aceptación del dispositivo.
››› fig. 18 /
››› fig. 1
12
Permite ocultar o mostrar los botones
1 y 2 .
Ajustes de MirrorLink®
Botón de función: función
Activar ventanas emergentes de MirrorLink : Permite ventanas
emergentes de MirrorLink® de aquellas aplicaciones
que lo soporten.
Botones de función e indicaciones posibles
Botón de función: función
Full Link
Para volver al menú principal de Full
Link.
23
Conectividad
Apple CarPlay™*
3 Válido para teléfonos móviles iPhone™ compatibles. Asimismo los teléfonos móviles iPhone™ sólo
soportan Apple CarPlay™
Apple CarPlay™ es un protocolo con el que
se puede comunicar un teléfono móvil con el
sistema de infotainment por USB.
otro dispositivo vía Bluetooth™. Aparecerá
en el menú principal PHONE el aviso siguiente:
Por favor, desconecte primero
Apple CarPlay, para poder conectar otro teléfono móvil.
Con él es posible representar y manejar el teléfono móvil en la pantalla del sistema de infotainment.
Con una pulsación larga sobre la tecla del
volante multifunción o la tecla VOICE del sistema de infotainment se iniciará el “motor”
de voz de Apple™.
Requisitos
Para volver al contenido básico del sistema
de infotainment, pulse el icono SEAT.
Para la utilización de Apple CarPlay™ se tienen que cumplir los siguientes requisitos:
● Asegúrese en su dispositivo de no tener
restringido Apple CarPlay™ en: Ajustes > General > Restricciones > CarPlay > ON.
● El dispositivo móvil tiene que ser compati-
Android Auto™ es un protocolo con el que se
puede comunicar un teléfono móvil con el
sistema de infotainment por USB.
● El dispositivo móvil tiene que estar conec-
tado por USB con el sistema de infotainment.
Iniciar la conexión
Para iniciar la conexión con el dispositivo
móvil sólo es necesario conectarlo mediante
la conexión USB al sistema de infotainment.
● Aparecerá una ventana emergente que soli-
24
Con él es posible representar y manejar el teléfono móvil en la pantalla del sistema de infotainment.
Requisitos
Para la utilización de Android Auto™ se tienen que cumplir los siguientes requisitos:
citará la aceptación del dispositivo.
● El dispositivo móvil tiene que ser compati-
● En caso de iniciar la sesión bajo la tecnolo-
ble con Android Auto™.
gía Apple CarPlay™ no será posible vincular
● El dispositivo móvil debe tener descargada
e instalada la aplicación de Android Auto™.
Iniciar la conexión
Para iniciar la conexión con el dispositivo
móvil sólo es necesario conectarlo mediante
la conexión USB al sistema de infotainment y
asegurarse de seguir las instrucciones del
dispositivo a vincular.
● La primera conexión a Android Auto™ se
ha de realizar con el vehículo parado.
● Una vez aceptada la ventana emergente so-
Android Auto™*
3 Válido para teléfonos móviles Android compatibles
ble con Apple CarPlay™.
● El dispositivo móvil tiene que estar conectado por USB con el sistema de infotainment.
bre la aceptación de transferencia de datos
entre coche y dispositivo, aparecerá un mensaje que solicitará que compruebe en el dispositivo móvil las confirmaciones necesarias
para vincularlo al sistema de infotainment
● En caso de iniciar la sesión bajo la tecnolo-
gía Android Auto™ vía USB, el teléfono móvil
se conecta automáticamente vía Bluetooth™
al teléfono del sistema de infotainment y no
será posible vincular ningún otro teléfono
móvil vía Bluetooth™.
Con una pulsación larga sobre la tecla del
volante multifunción o la tecla VOICE del sistema de infotainment se iniciará el “motor”
de voz de Android™.
Conectividad
Para volver al contenido básico del sistema
de infotainment, pulse la tecla Return to
SEAT (volver a SEAT).
Aviso
Algunos dispositivos móviles requieren de un
cambio del modo de conexión USB para la
utilización de Android Auto™.
● Asegúrese que su terminal móvil se encuentra en “Modo de transferencia de medios
(MTP)” antes de ser conectado por USB con el
sistema Infotainment.
Aviso
Android Auto™ requiere del uso de los servicios de Google™, así como de algunas aplicaciones básicas del sistema Android.
● Asegúrese de tener siempre actualizado al
último nivel los servicios de Google™ para el
uso de la tecnología.
25
Conectividad
Preguntas frecuentes sobre Full Link
¿Cuál es el método de conexión?
Cable USB.
¿El cable USB será suministrado con el vehículo?
No. Se recomienda utilizar el cable USB suministrado con el dispositivo.
¿Existe la posibilidad de navegar?
En cada una de las tecnologías de Full Link es posible navegar si en su país la tecnología está disponible y
tiene alguna App de Navegación.
¿Cuál es la diferencia de utilizar un navegador del sistema Full Link (vía
teléfono) en lugar de otro navegador?
Ventajas: Actualizaciones diarias.
Desventajas: el consumo de datos, fallos en la recepción.
¿Puedo enviar mensajes de voz?
Con aplicaciones certificadas, por ejemplo SEAT ConnectApp permite responder, no enviar.
¿Qué aplicaciones estarán visibles mientras se conduce?
Dependiendo de la tecnología:
– para MirrorLink®: las Apps certificadas por SEAT y el CCC,
– para Android Auto™: las Apps seleccionadas por Google™,
– para Apple CarPlay™: las Apps seleccionadas por Apple™.
¿Dónde puedo encontrar App's compatibles?
26
Las aplicaciones compatibles se muestran en los
siguientes enlaces:
www.mirrorlink.com/
www.android.com/auto/
www.apple.com/ios/carplay/
¿Dónde puedo descargar las aplicaciones?
En Google Play™ para Android Auto™/MirrorLink® y en Apple Store™ para Apple CarPlay™.
Si Full Link deja de funcionar, ¿a dónde puedo acudir para repararlo?
Si el problema se encuentra en el coche, deberá acudir al concesionario. Si el problema se encuentra en el
dispositivo móvil, deberá acudir a su proveedor de telefonía móvil.
¿WhatsApp estará certificado?
La situación de WhatsApp depende de la tecnología.
¿MirrorLink® está disponible en mi país?
Sí, MirrorLink® está disponible en todos los países y regiones donde SEAT se encuentra.
¿Cuáles son las diferencias entre MirrorLink®, Android Auto™ y Apple
CarPlay™?
MirrorLink® no es compatible con Android Auto™ y Apple CarPlay™, ya que son diferentes tecnologías.
Todos ellos coexisten desde Full Link, sin embargo Android Auto™ está diseñado para teléfonos con sistema operativo Android™ y Apple CarPlay™ para iPhone.
¿Es posible instalar MirrorLink® en un modelo anterior de SEAT?
No, no es posible.
¿Dónde puedo encontrar mas información sobre Full Link?
En caso de dudas consulte los apartados de Innovación/Connectividad de nuestra página web:
www.seat.es o bien www.seat.com o bien envíe su consulta a [email protected]
Conectividad
SEAT Media Control
Introducción
3 Solo disponible para el modelo: Navi System Plus
Con la aplicación SEAT Media Control1) se
pueden manejar de forma remota algunas
funciones parciales en el modo Radio, modo
Media y en el modo Navegación. Se puede
intercambiar información entre un dispositivo y el Sistema de Infotainment.
El manejo de cada una de las funciones se
realiza mediante una Tablet o parcialmente
mediante un teléfono móvil.
denominado Manejo con aplicaciones que regula el nivel de interacción de las Apps sobre
el Sistema ››› tabla de la pág. 93.
En la página web de SEAT o en los concesionarios SEAT obtendrá información acerca de
los requisitos técnicos.
Las funciones de teléfono no forman parte de
las funciones de dicha aplicación.
● Control remoto de la reproducción multimedia.
En función del país y del equipo se puede intercambiar la siguiente información entre un
dispositivo y el Sistema de Infotainment:
● Destinos de navegación.
● Información del tráfico.
● Contenidos de las redes sociales.
● Transmisión de audio.
Transmisión de datos y funciones de
control
● Indicación de datos del vehículo.
● Información especifica de la ubicación, por
ejemplo, POIs.
Requisitos para el funcionamiento:
Punto de acceso WLAN
● Una Tablet o un teléfono móvil.
● La aplicación tiene que estar disponible en
Introducción
el dispositivo correspondiente.
● Tiene que estar establecida una conexión
3 Solo disponible para el modelo: Navi System Plus
WLAN entre el Sistema de Infotainment y el
dispositivo ››› pág. 54.
Asegúrese de tener activada la transferencia
de datos para aplicaciones:
● Desde el menú AJUSTES > Transferencia de
datos para Aplicaciones SEAT se encuentra
una casilla de verificación para activar o desactivar la función, y un menú desplegable
1)
Su disponibilidad depende del país.
Fig. 19 Menú principal SEAT Media Control
Con la ayuda de SEAT Media Control se puede manejar el Sistema de Infotainment desde
otras plazas del vehículo como sigue:
● Control remoto de la radio.
El Sistema de Infotainment puede utilizarse
como punto de acceso WLAN para la conexión de hasta 8 dispositivos WLAN
››› pág. 28, Configurar punto de acceso
WLAN (hotspot).
El Sistema de Infotainment también puede
utilizar el punto de acceso WLAN de un dispositivo inalámbrico externo para poder
»
27
Conectividad
ofrecer internet a los dispositivos conectados
al punto de acceso (hospot) (cliente WLAN)
››› pág. 28, Configurar acceso a Internet.
Aviso
● La transmisión de datos necesaria puede
ser de pago. Debido al gran volumen de datos
que se intercambian, SEAT recomienda utilizar una tarifa de telefonía móvil plana para
transmisión de datos. Los operadores de telefonía móvil pueden proporcionar información
al respecto.
● Con el intercambio de paquetes de datos de
Internet pueden generarse costes adicionales
en función de su tarifa de telefonía móvil, especialmente si se realiza en el extranjero (tasas de roaming, por ejemplo).
Configurar punto de acceso WLAN
(hotspot)
El Sistema de Infotainment puede utilizarse
como punto de acceso inalámbrico para la
conexión de 8 dispositivos inalámbricos.
Establecer la conexión con la red inalámbrica
(WLAN)
● Pulse la tecla del Infotainment MENU y a
continuación pulse el menú AJUSTES.
● Active la red inalámbrica (WLAN) en el Sis-
tema de Infotainment. Para ello pulse el botón de función WLAN.
28
● Active la red inalámbrica (WLAN) en el dispositivo inalámbrico que se ha de conectar,
consulte para ello el manual de instrucciones
del fabricante.
● Active la asignación del dispositivo de tele-
fonía móvil en el Sistema de Infotainment.
Para ello pulse el botón de función Hotspot
móvil y active la casilla de verificación.
● Introduzca y confirme la clave de red que
se muestra en el dispositivo inalámbrico.
Los siguientes ajustes del hotspot se pueden
realizar adicionalmente en el menú Ajustes
del hotspot:
Nivel de seguridad: Con la codificación WPA2
se genera automáticamente una clave
de red.
Clave de red: Clave de red generada automáticamente. Pulse el botón de función para cambiar la clave de red manualmente.
La clave de red ha de tener al menos 8
caracteres y un máximo de 63.
SSID: Nombre de la red WLAN (32 caracteres
como máximo).
No enviar nombre de red (SSID): Active la casilla de verificación para desactivar la visibilidad de la red inalámbrica (WLAN).
Se establece la conexión WLAN (inalámbrica). Para concluir la conexión puede que sea
necesario introducir otros datos en el dispositivo inalámbrico.
Repita este proceso para conectar otros dispositivos inalámbricos.
Configurar acceso a Internet
El Sistema de Infotainment puede utilizar el
punto de acceso WLAN de un dispositivo inalámbrico externo para establecer la conexión
a Internet.
Establecer la conexión con la red inalámbrica
(WLAN)
● Active el punto de acceso inalámbrico
(hotspot WLAN) en el dispositivo externo,
consulte a este respecto el manual de instrucciones del fabricante.
● Pulse la tecla del Infotainment MENÚ y a
continuación pulse el menú AJUSTES; O BIEN
acceda al modo Media o SEAT Media Control
y pulse el menú AJUSTES.
● Pulse en el menú WLAN, a continuación en-
tre en AJUSTES ACCESO INTERNET y active la
casilla de verificación.
● Pulse el botón de función Buscar y selec-
cione el dispositivo inalámbrico deseado en
la lista.
● Si fuera necesario introduzca la clave de
red del dispositivo inalámbrico en el Sistema
de Infotainment y confirme con OK.
Conectividad
Ajustes manuales: Para introducir manualmente los ajustes de red de un
dispositivo inalámbrico (WLAN) externo.
Se establece la conexión WLAN (inalámbrica). Para concluir la conexión puede que sea
necesario introducir otros datos en el dispositivo inalámbrico.
Aviso
Debido al gran número de dispositivos inalámbricos diferentes existentes no se puede
garantizar que todas las funciones se ejecuten sin problemas.
29
Modo Audio y Media
Modo Audio y Media
Botón de función: función
Modo Radio
VISTA
Permite seleccionar la información mostrada en pantalla ››› pág. 33. El botón
de función solo está disponible en el modo DAB.
AJUSTES
Abre el menú de ajustes para la banda de
frecuencias activa (FM, AM o DAB)
››› pág. 36.
Selecciona la anterior o siguiente emisora memorizada (o emisora sintonizable).
Ajuste de los botones con flecha en el
menú Ajustes (FM, AM, DAB).
1 a 18
Teclas de memoria ››› pág. 34.
SCAN
Detiene la reproducción automática de
emisoras (sólo visible cuando la función
está en ejecución).
Video relacionado
Fig. 22 Modo Radio: lista de emisoras (FM).
Fig. 20 Modo Radio
Menú principal RADIO
Pulse la tecla MENU del infotainment ››› fig. 1
1 y seguidamente seleccione el contexto
Radio para abrir el menú principal RADIO
››› fig. 21.
/
Botones de función del menú principal RADIO
Botón de función: función
1
Fig. 21 Menú principal RADIO.
30
Para cambiar el grupo de teclas de memoria deslice el dedo sobre las teclas de
memoria de izquierda a derecha o viceversa
Indicaciones e iconos posibles
Indicación: Significado
A
Visualización de la frecuencia o del nombre
de la emisora y, dado del caso, del radiotexto. El nombre de la emisora y el radiotexto solo se visualiza si se dispone de RDS y
está activo ››› pág. 31.
BANDA
Permite seleccionar la banda de frecuencias.
EMISORAS
Abre la lista con las emisoras de radio
que se pueden sintonizar ››› pág. 35.
RDS Off
El servicio de datos por radio RDS está desactivado.
MANUAL
Permite seleccionar la frecuencia de forma manual ››› pág. 35.
TP
La información de tráfico puede sintonizarse ››› pág. 36.
Modo Audio y Media
Indicación: Significado
No se puede sintonizar ninguna emisora
con información de tráfico.
La emisora de radio está memorizada en
una tecla de memoria.
AF off
El seguimiento de frecuencias alternativas
está desactivado.
Servicios de datos por radio RDS
(banda FM)
Si se dispone de la función RDS, en el menú
principal RADIO y en la Lista de emisoras FM pueden visualizarse los nombres de
las emisoras.
Las emisoras FM transmiten en distintas frecuencias regionales bajo el mismo nombre
(por ejemplo, Station 3) otros contenidos de
forma temporal o permanente.
Aviso
● Las bandas AM y DAB estarán disponibles
según países y/o equipamiento En el caso de
que no estén disponibles las bandas AM y
DAB, no se mostrará el texto del botón de
función BANDA.
● Tenga en cuenta que en los subterráneos,
túneles, zonas con edificios altos o de montaña la recepción de la señal de radio puede
verse interferida.
● Las láminas o los adhesivos con capas me-
tálicas sobre los cristales de las ventanillas
pueden perturbar la recepción en los vehículos con antenas integradas en los cristales.
● Las emisoras de radio son responsables del
contenido de la información que transmiten.
Nombre de la emisora y seguimiento automático de emisoras
Fig. 23 Representación estándar: menú listado de emisoras FM
El RDS (Radio Data System) o servicio de datos por radio ofrece información adicional en
FM tal como la visualización del nombre de la
emisora, el seguimiento automático de emisoras (AF), los textos emitidos por radio (Radiotexto), los avisos de tráfico (TP) y el tipo
de emisora (PTY).
En función del país y del equipo en cuestión
se podrá desactivar el RDS en el menú
Ajustes FM ››› pág. 36.
Por lo general sin RDS no se dispone de los
servicios de datos de radio.
Por lo general, el seguimiento automático de
emisoras se encarga de cambiar durante la
marcha a la frecuencia con mejor recepción
de la emisora que se está sintonizando en
ese momento. No obstante, esto puede provocar que se interrumpa una emisión regional.
El cambio automático de frecuencia y el seguimiento automático de emisoras se pueden desactivar en los Ajustes FM
››› pág. 36.
Fijar un nombre de emisora
En ciertos casos el nombre de la emisora es
excesivamente largo. Este texto se puede
bloquear/desbloquear pulsando unos 3 segundos sobre el nombre de la emisora hasta
que se escuche una señal acústica (aparecerá/desaparecerá un punto a derecha e izquierda del nombre de la emisora).
»
31
Modo Audio y Media
Radiotexto
Algunas emisoras que disponen de RDS
transmiten información adicional en texto, el
denominado radiotexto.
Modo radio digital (DAB, DAB+ y audio DMB)*
Las frecuencias se denominan “canales” y
tienen una abreviatura (p. ej. 12 A).
El radiotexto se muestra en la mitad superior
de la pantalla por encima de las teclas de
memoria ››› fig. 21 A .
En un canal se agrupan varias emisoras DAB
disponibles en un “conjunto”.
La visualización del radiotexto puede desactivarse en los Ajustes FM ››› pág. 36.
Iniciar el modo de radio Digital
Orden de la lista de emisoras
● Pulse en el menú principal RADIO el botón
de función BANDA y seleccione DAB .
Las emisoras que están disponibles en un
momento determinado se muestran en la
pantalla de lista de emisoras (tecla de función EMISORAS). Esta lista se puede ordenar
por grupo de emisión, género o alfabéticamente ››› fig. 23.
Fig. 24 Visualización de las teclas de memo-
ria en el modo DAB.
Se reproducirá la última emisora DAB que estaba seleccionada, si aún se puede sintonizar en ese lugar.
La emisora DAB seleccionada se muestra en
la barra superior de la pantalla, el conjunto
de emisoras seleccionado se muestra debajo
››› fig. 24.
Aviso
● Debido a su infraestructura, en ciertos paí-
Emisoras adicionales DAB (Secondary Service Components)
ses la funcionalidad RDS estará limitada, no
pudiendo disponer de avisos de tráfico (TP),
seguimiento automático de emisoras (AF) y
tipo de emisora (PTY).
Fig. 25 Visualización de la información de la
emisora en el modo DAB.
El sintonizador de radio DAB admite los estándares de transmisión DAB, DAB+ y audio
DMB.
32
En Europa la radio digital se transmite a través de las frecuencias de la banda III (de
174 MHz a 240 MHz).
Algunas emisoras DAB ofrecen temporal o
permanentemente emisoras adicionales (por
ejemplo, para la transmisión de eventos deportivos).
Las emisoras de DAB que contienen emisoras
adicionales se identifican en la lista de emisoras mediante el símbolo .
Modo Audio y Media
Seleccionar emisoras adicionales
Desde la pantalla principal
Pulse el nombre de la emisora
principal
Pulse en la tecla de memoria
de la emisora principal
Desde la lista de emisoras
Seleccione la emisora adicional de la lista
En el menú principal DAB se muestra el nombre de la emisora adicional sintonizada a la
derecha junto al nombre abreviado de la emisora DAB principal.
Las emisoras adicionales no se pueden memorizar.
Seguimiento automático de emisoras
Actualmente la radio DAB no está disponible
en todos los lugares. En el modo de radio
DAB se muestra en las zonas sin cobertura
DAB .
Si la emisora DAB que se está escuchando ya
no se puede sintonizar (p. ej. no hay cobertura DAB), el sistema de infotainment intenta
encontrar y sintonizar esa emisora en las diferentes bandas de frecuencias disponibles.
Si la emisora no se puede encontrar de nuevo, se suprime el sonido de la radio. El seguimiento automático de emisoras se puede activar en los Ajustes DAB en las siguientes
modalidades ››› pág. 37:
● Seguimiento de programas DAB - DAB: La
radio intenta sintonizar la misma emisora en
una frecuencia alternativa DAB. Para el seguimiento de la emisora es necesario que ambas emisoras DAB emitan la misma identificación de emisora o que se señalice a través
del DAB a qué otra emisora DAB corresponde.
El radiotexto se muestra en la mitad superior
de la pantalla por encima de las teclas de
memoria ››› fig. 24 o bien en las pantallas Información de la emisora o Radiotexto del menú Vista de pantalla ››› pág. 33.
● Cambio automático DAB - FM: La radio in-
Presentación
tenta sintonizar la misma emisora en la banda de frecuencias FM. Para el seguimiento de
la emisora es necesario que la emisora DAB y
la emisora FM emitan la misma identificación
de emisora o que se señalice a través del
DAB a qué emisora FM corresponde. Cuando
se haya encontrado la emisora FM correspondiente, se muestra “FM” detrás del nombre
de la emisora. Si vuelve a estar disponible la
emisora DAB correspondiente, se vuelve al
modo DAB después de un tiempo y la identificación “FM” se oculta.
● Cambio a emisora similar: Permite a los
proveedores de servicios indicar emisoras alternativas con contenidos similares. De esta
manera, si la radio pierde la cobertura de una
emisora DAB y no encuentra una frecuencia
alternativa en FM o DAB, se tiene la posibilidad de sintonizar una emisora de contenido
similar.
Radiotexto
Algunas emisoras transmiten información
adicional en texto, el denominado radiotexto.
La visualización del radiotexto puede desactivarse en los Ajustas DAB ››› pág. 37.
Algunas emisoras transmiten información visual adicional en forma de imágenes.
Estas imágenes se muestran a modo de presentación secuencial en las pantallas
Información de la emisora o Presentación del menú Vista de pantalla ››› pág. 33.
La visualización de la presentación puede
realizarse en pantalla completa mediante la
pulsación sobre la imagen actual.
Menu Vista de pantalla
Los botones de función se refieren al menú
que aparece cuando se pulsa el botón Vista
››› fig. 24.
Botón de función: función
Memorias
: Visualización de las teclas de memoria
››› fig. 24.
Información de la emisora : Visualización simultánea de radiotexto y presentaciones en lugar de las teclas de memoria ››› fig. 25.
»
33
Modo Audio y Media
Botón de función: función
Radiotexto : Se muestra el radiotexto en lugar de las teclas de memoria.
Presentación
: Las presentaciones se muestran a pantalla
completa.
Aviso
Funciones de las teclas de memoria
Seleccionar
emisoras mediante las teclas de memoria
● No todas las emisoras DAB transmiten ra-
diotexto y presentaciones.
Teclas de memoria
Cambiar el Banco de memorias
Pulse la tecla de memoria de la emisora deseada.
Memorizar manualmente
Las emisoras memorizadas solo se
reproducen pulsando la tecla de memoria correspondiente, si se sintonizan en el lugar donde se encuentra
en ese momento.
Los logotipos de las emisoras pueden importarse desde un soporte de datos compatible
(por ejemplo, tarjeta de memoria o memorias
con puerto USB).
Pase el dedo por la pantalla de derecha a izquierda o viceversa.
● Pulse la tecla de función Ajustes y, seguida-
O BIEN: Pulse uno de los botones de
función ››› fig. 26 A
● Pulse la tecla de emisoras memorizadas en
Las teclas de memoria se muestran
en tres bancos de memoria.
Memorizar emisoras en las teclas de memoria
Véase: Memorizar emisoras
››› pág. 35.
Memorizar los
logotipos de
emisoras en las
teclas de memoria
A las emisoras memorizadas en las
teclas de memoria se les puede asignar logotipos de emisoras
››› pág. 34.
34
mente
Logotipos de emisoras
.
la cual desee memorizar el logotipo de una
emisora.
● Seleccione la fuente en la que se ha memo-
rizado el logotipo (por ejemplo, Tarjeta SD 1 ).
Se recomienda poner los logotipos en el directorio raíz de la unidad de memoria.
● Seleccione el logotipo de la emisora.
Fig. 26 Menú principal RADIO.
En el menú principal RADIO pueden memorizarse las emisoras de la banda de frecuencias sintonizada en los botones de función
numerados. Estos botones de función se denominan “teclas de memoria”.
Si existen 2 o más logotipos en la base de
datos, se da la opción de elegir el adecuado.
● Repita el proceso para asignar otros logoti-
pos; pulse la tecla MENU del infotainment
1 y seguidamente seleccione el
contexto Radio para volver al menú principal
Radio.
››› fig. 1
● Si se desea cambiar el logotipo de una te-
Memorizar logotipos de emisoras
Memorizar automáticamente (sólo en modo
FM y DAB)
Al memorizar una emisora se asigna automáticamente el logotipo de la emisora.
cla de memoria en el que ya existe uno memorizado, se debe borrar previamente de dicha tecla en cuestión.
Modo Audio y Media
Aviso
No todas las emisoras están en la base de datos, por lo que no siempre hay la posibilidad
de asignar logotipos automáticamente.
Sintonizar la frecuencia de una emisora manualmente
Cambiar la frecuencia paso a
paso
Seleccionar, sintonizar y memorizar
emisoras
Seleccionar emisoras
Seleccionar la
emisora con las
teclas con flecha
Pulse el botón de función o bien
››› fig. 21.
Se cambiará entre las emisoras sintonizables ››› pág. 36.
Pulse el botón de función Emisora
››› fig. 21 para abrir la lista de emisoras.
Seleccionar
emisoras de la
lista de emisoras
Examine la lista y sintonice la emisora que desee pulsándola.
Para cerrar la lista pulse el botón de
función ATRÁS ››› fig. 22. Si no se
utiliza, la lista se cerrará automáticamente al cabo de un tiempo.
Sintonizar la frecuencia de una emisora manualmente
Visualizar la
banda de frecuencias
Pulse el botón de función
››› fig. 21.
Manual
Rastrear la banda de frecuencias rápidamente
Ocultar la banda de frecuencias
Pulse el botón de función
ras.
O BIEN: Pulse las teclas + o – del
dial que aparece en pantalla.
Mantenga pulsada una de las teclas
con flecha a la izquierda del volante
multifunción. Tras soltarla se pasa
automáticamente a la siguiente emisora de radio sintonizable.
O BIEN: Mantenga el dedo sobre el
botón desplazable en la banda de
frecuencias y mueva el dedo para
desplazar el botón.
Las emisoras que ya están memorizadas en una tecla de memoria se
marcan en la lista de emisoras con el
símbolo ››› fig. 22.
Memorizar una
emisora de la
lista de emisoras
La emisora sintonizada quedará memorizada en esa tecla de memoria.
Seleccione la emisora deseada manteniéndola pulsada en la pantalla. Se
abre una pantalla para memorizar la
emisora en las teclas de memorias.
Pulse la tecla de memoria en la que
se ha de memorizar la emisora.
Se escucha una señal y la emisora
queda memorizada en la tecla de
memoria. Para seguir memorizando
otras emisoras de la lista repita el
proceso.
Si se selecciona una emisora con la
tecla de memoria también finaliza la
selección manual de frecuencias. Si
no se realiza ninguna operación,
transcurrido un tiempo se oculta la
banda de frecuencias.
Mantenga pulsada la tecla de memoria deseada ››› fig. 21 hasta que se
escuche una señal.
Emisoras
››› fig. 21 para abrir la lista de emiso-
Gire el botón de ajuste.
Memorizar emisoras
Memorizar la
emisora que se
está escuchando
Memorizar emisoras
Borrar emisoras
memorizadas
En el menú Ajustes FM, AM, DAB
se pueden borrar conjuntamente todas las emisoras memorizadas o por
separado ››› pág. 36.
Reproducción automática (SCAN)
Con la reproducción automática activa se escuchan todas las emisoras sintonizables de
la banda de frecuencias seleccionada durante 5 segundos aproximadamente.
»
35
Modo Audio y Media
Función TP activa y selección de emisoras
Iniciar y finalizar la reproducción automática
Iniciar la reproducción automática
Finalizar la reproducción automática
Pulse el botón de función
seleccione seguidamente
Ajustes
y
SCAN .
Pulse el botón de función para
detener la reproducción automática
en la emisora que se está escuchando.
La reproducción automática también finaliza cuando se selecciona
una emisora manualmente por medio de las teclas de memoria o se
cambia de pantalla.
Si se selecciona una emisora sin función TP
en modo FM, la radio intenta encontrar emisoras con dicha función en segundo plano. Si
no encuentra ninguna se mostrará a la izquierda de la pantalla a media altura .
En el modo AM o en el modo Media se sintoniza automáticamente una emisora de tráfico
en segundo plano, siempre y cuando haya alguna sintonizable. Dependiendo de la situación esta operación puede durar algún tiempo.
● Pulse el botón de función Cancelar para finalizar el aviso de tráfico en curso. La función
TP permanece activa.
● O BIEN: Pulse el botón de función Desactivar
para finalizar el aviso de tráfico en curso y
desactivar la función TP permanentemente.
Se puede volver a activar la función en el menú Ajustes.
Ajustes (FM, AM, DAB)
Ajustes FM
Aviso de tráfico entrante
Seleccione la banda de frecuencias FM pulsando la tecla MENU del infotainment
››› fig. 1 1 y seguidamente seleccione el
contexto Radio.
El seguimiento de la información del tráfico
con la función TP solo es posible siempre
que dicha emisora pueda sintonizarse. Las
emisoras con función de información del tráfico se indican en el menú principal RADIO y
en la lista de emisoras mediante el símbolo
TP ››› fig. 21 y ››› fig. 22.
En el modo Audio cuando se recibe un aviso
de tráfico se reproduce automáticamente.
O BIEN: Pulse el botón de función BANDA y
seleccione la banda de frecuencias FM.
Mientras se reproduce el aviso de tráfico se
muestra una ventana emergente y la radio
cambia, dado el caso, a la emisora de información del tráfico.
Pulse el botón de función
el menú Ajustes FM.
Algunas emisoras sin información del tráfico
propia admiten la función TP emitiendo los
avisos de tráfico de otras emisoras (EON).
El modo Media se interrumpe y el volumen se
regula conforme a lo ajustado ››› pág. 94.
Información de tráfico (TP)
Activar y desactivar la función TP
● En el menú Ajustes (FM, AM, DAB)
active o desactive el botón de función
Emisora de tráfico (TP) pulsándolo ››› pág. 36.
36
Los avisos de tráfico se reproducen en el modo Audio.
El volumen del aviso de tráfico puede modificarse con el regulador del volumen . El volumen modificado permanece para los siguientes avisos.
AJUSTES
para abrir
Botón de función: función
Sonido : Ajustes de sonido ››› pág. 94.
: Reproducción automática (función SCAN). Con la
reproducción automática activa se reproduce cada una
de las emisoras sintonizables de la banda de frecuencias seleccionada durante aprox. 5 segundos ››› pág. 35.
Scan
Modo de búsqueda : Para fijar el ajuste para las teclas con
flecha y . El ajuste se aplica a todas las bandas de
frecuencias (FM, AM y DAB).
Modo Audio y Media
Botón de función: función
Botón de función: función
Región para logotipo de emisora a): Permite seleccionar la
región (país) donde se encuentra el vehículo. De este modo se optimiza la asignación automática de
logotipos de emisoras. La opción también permite
la selección automática de la región por parte del
sistema.
Memorias : Con las teclas con flecha se van pasando
todas las emisoras memorizadas de la banda de
frecuencias seleccionada.
Emisoras : Con las teclas con flecha se van pasando
todas las emisoras sintonizables de la banda de
frecuencias seleccionada.
Frecuencia alternativa (AF) a): El seguimiento automático de emisoras está activo. Con la casilla de verificación desactivada el botón de función
RDS regional estará inactivo (color gris).
: Reproducción automática (función SCAN). Con la
reproducción automática activa se reproduce cada una
de las emisoras sintonizables de la banda de frecuencias seleccionada durante aprox. 5 segundos ››› pág. 35.
Scan
Sistema de datos de radio (RDS) a): El sistema de datos
por radio (RDS) está desactivado ››› pág. 31. Si la
casilla de verificación está desactivada, las funciones emisora de información del tráfico (TP), radiotexto, nombre de la emisora y tipo de programa
no estarán disponibles.
: La función TP (seguimiento de las
emisoras de información del tráfico) está activa
››› pág. 36.
Emisora de tráfico (TP)
Eliminar memorias : Para borrar todas o algunas de las emisoras memorizadas.
RDS regional a): Ajustar el seguimiento automático de
Logotipos de emisoras : Para asignar o borrar manualmente
los logotipos de las emisoras memorizadas en teclas de
memoria ››› pág. 34.
Radiotexto
texto.
emisoras por RDS ››› pág. 31.
Fijo : Solo se sintonizan frecuencias alternativas de la emisora ajustada con un programa regional idéntico.
: El radiotexto está activo ››› pág. 32, Radio-
: Se cambia siempre a la frecuencia
de la emisora ajustada que actualmente tenga
la mejor sintonización, incluso si con ello se interrumpe una emisión regional en curso.
Automático
Ajustes avanzados a): Ajustes de los servicios de datos por
radio RDS.
Memorización automática (logotipos emisoras) a): A las
emisoras memorizadas en las teclas de memoria se
les asignan logotipos de emisoras automáticamente si están disponibles en el sistema de infotainment. Véase también ››› pág. 34.
a)
Depende del país y del equipo en cuestión.
Ajustes AM
Seleccione la banda de frecuencias AM pulsando la tecla MENU del infotainment
››› fig. 1 1 y seguidamente seleccione el
contexto Radio.
O BIEN: Pulse el botón de función BANDA y
seleccione la banda de frecuencias AM.
Pulse el botón de función
el menú Ajustes AM.
AJUSTES
para abrir
Botón de función: función
Sonido : Ajustes del sonido ››› pág. 94.
: Reproducción automática (función SCAN). Con la
reproducción automática activa se reproduce cada una
de las emisoras sintonizables de la banda de frecuencias seleccionada durante aprox. 5 segundos ››› pág. 35.
Scan
Modo de búsqueda : Para fijar el ajuste para las teclas con
flecha y . El ajuste se aplica a todas las bandas de
frecuencias (FM, AM y DAB).
Memorias : Con las teclas con flecha se van pasando
todas las emisoras memorizadas de la banda de
frecuencias seleccionada.
Emisoras : Con las teclas con flecha se van pasando
todas las emisoras sintonizables de la banda de
frecuencias seleccionada.
Emisora de tráfico (TP) : La función TP (seguimiento de las
emisoras de información del tráfico) está activa
››› pág. 36.
Eliminar memorias : Para borrar todas o algunas de las emisoras memorizadas.
Logotipos de emisoras : Para asignar los logotipos a las
emisoras memorizadas en teclas de memoria ››› pág. 34.
Ajustes DAB
Seleccione la banda de frecuencias DAB pulsando la tecla MENU del infotainment
»
37
Modo Audio y Media
››› fig. 1
1 y seguidamente seleccione el
contexto Radio.
Botón de función: función
Ajustes avanzados
O BIEN: Pulse el botón de función BANDA y
seleccione la banda de frecuencias DAB.
Pulse el botón de función
el menú Ajustes DAB.
AJUSTES
gotipos de las emisoras se asignan automáticamente cuando se memorizan las emisoras de radio
en las teclas de memoria ››› pág. 34.
para abrir
Avisos de tráfico DAB : Los avisos de tráfico DAB se
reproducen al igual que los avisos de tráfico TP en
cualquier modo del equipo.
Botón de función: función
Sonido : Ajustes del sonido ››› pág. 94.
Otros avisos DAB : Los avisos DAB (noticias, información deportiva, del tiempo, advertencias, etc.) se
reproducen mientras el modo Radio DAB esté activo.
: Reproducción automática (función SCAN). Con la
reproducción automática activa se reproduce cada una
de las emisoras sintonizables de la banda de frecuencias seleccionada durante aprox. 5 segundos ››› pág. 35.
Scan
Seguimiento de programas DAB - DAB : El seguimiento
automático de emisoras dentro de la gama de frecuencias DAB está activo.
Modo de búsqueda : Para fijar el ajuste para las teclas con
flecha y . El ajuste se aplica a todas las bandas de
frecuencias (FM, AM y DAB).
Cambio automático DAB-FM : Para el seguimiento automático de emisoras se permite el cambio a la
banda de frecuencias FM.
Memorias : Con las teclas con flecha se van pasando
todas las emisoras memorizadas de la banda de
frecuencias seleccionada.
Cambio a emisora similar : Permite a los proveedores
de servicios indicar emisoras alternativas con contenidos similares.b)
Emisoras : Con las teclas con flecha se van pasando
todas las emisoras sintonizables de la banda de
frecuencias seleccionada.
Emisora de tráfico (TP) : La función TP (seguimiento de las
emisoras de información del tráfico) está activa
››› pág. 36.
Borrar memorias : Para borrar todas o algunas de las emisoras memorizadas.
Logotipos de emisoras : Para asignar los logotipos a las
emisoras memorizadas en teclas de memoria ››› pág. 34.
Radiotexto
texto.
38
: El radiotexto está activo ››› pág. 32, Radio-
: Ajustes de los servicios DAB.
Memorización automática (logotipos emisoras) a): Los lo-
a)
Depende del país y del equipo en cuestión.
b)
Solo disponible para el modelo: “Navi System Plus”
Modo Audio y Media
Modo Media
Video relacionado
gan archivos de audio en diferentes soportes
de datos (p. ej. CD, tarjeta de memoria, reproductor MP3 externo). Estos archivos de
audio pueden reproducirse a través de los
lectores correspondientes o de las entradas
de audio del sistema de infotainment (lector
de CD interno, ranura para tarjetas de memoria, toma multimedia AUX-IN, etc.).
Derechos de autor
Fig. 27 Modo Media
Introducción
Se denominará en lo sucesivo “fuentes de
Media” a las fuentes de audio que conten-
Los archivos de audio y video almacenados
en soportes de datos suelen estar sujetos a
la protección de la propiedad intelectual según lo dispuesto en las leyes nacionales e internacionales correspondientes ¡Tenga en
cuenta las disposiciones legales!
Aviso
● La tecnología de codificación de audio
MPEG-4 HE-AAC y patentes tienen licencia de
Fraunhofer IIS.
● Este producto está protegido por determinados derechos de autor y propiedad de Microsoft Corporation. Está prohibida la utilización o comercialización de tecnología de este
tipo fuera de la configuración de este producto sin la licencia de Microsoft o de una sucursal de Microsoft autorizada.
● El sistema de infotainment tan sólo reproduce los archivos de audio compatibles que
no estén dañados; otros archivos se ignoran.
● Consulte la lista de dispositivos compatibles en la web de SEAT.
Requisitos para los soportes de datos y archivos
Los lectores de CD y DVD montados de fábrica pertenecen a la clase 1 según
DIN IEC 76 (CO) 6/ VDE 0837.
En el sistema de infotainment solo se pueden insertar CD/DVD estándar de 12 cm y tar-
jetas de memoria de
32 mm x 24 mm x 2,1 mm o bien de 1,4 mm.
de archivos de audio se denomina “CD de
datos de audio”.
»
Los formatos de archivo reproducibles de la
lista se denominarán en lo sucesivo “archivos de audio”. Un CD que contenga este tipo
39
Modo Audio y Media
Válido para el modelo: Navi System Plus
Soporte de datos
40
Requisitos para la reproducción
Archivos de audio
Archivos de video
Discos ópticos:
– CD de audio (hasta 80 min).
– DVD de vídeo estándar y DVD de audio compatible con DVD.
– CD-ROM, CD-R, CD-RW con datos de audio hasta un máx. de
700 MB (megabyte) en el sistema de archivos ISO 9660 Level 1 y 2,
Joliet o bien UDF 1.02, 1.5, 2.01.
– DVD+/-R/RW hasta un máx de 4,7 GB y DVD de doble capa hasta
un máx. de 8,5 GB en el sistema de archivos Joliet (solo singlesession); UDF.
Tarjetas de memoria:
– SD y MMC en el sistema de archivos debe ser FAT12, FAT16,
FAT32 o bien VFAT (máx. 2 GB).
– SDHC (máx. 32 GB) y SDXC (máx. 2 TB) en los sistemas de archivos exFAT y NTFS.
Soporte de datos USB:
– Dispositivos con especificación conforme a USB 2.0 y 3.0.
– Sistema de archivos FAT16, FAT32, exFAT y NTFS.
– iPods™a), iPads™a) y iPhones™a) de diferentes generaciones.
– Reproductores MTP con las marcas comerciales “PlaysForSure” o
“ReadyForVista”.
Jukebox (memoria SSD interna).
– Especificación Digital Audio.
– Archivos MP2 (.mp2) y MP3 (.mp3) con tasas de
transferencia de 32 hasta 320 kbit/s o tasa de transferencia variable.
– Archivos WAV (.wav).
– Archivos WMA (.wma) hasta 10 mono/estéreo sin
protección anticopia y tasas de transferencia de hasta 384kbit/s.
– Archivos AAC (.m4a, .m4b y .aac) sin protección
anticopia.
– Archivos OGG-Vorbis 1 (.ogg) con tasas de transferencia de hasta 256kbit/s.
– Archivos FLAC (.flac).
– Archivos en contenedor Matroska (.mka).
– Resolución máxima 720 x 576 píxel y 25-30fps (frames
por segundo).
– Formato MPEG-1 y MPEG-2 (.mpg, .mpeg, .m2ts, .avi
y .mkv) con resolución máxima de 352x288 píxel.
– Formato ISO MPEG-4 (.mp4, .m4v, .avi, .mov, .3gp
y .mkv).
– Formato MPEG-4 ASP DivX 4, 5 y 6 (.avi, .divx y .mkv).
– Formato MPEG-4 Xvid (.avi y .mkv).
– Formato MPEG-4 H.264: (.mp4, .m4v, .mov, .
3gp, .avi, .m2ts, .mkv, .flv, .f4v y .webm).
– Formato Windows Media Video 9
(.wmv, .asf, .mp4, .m4v, .mov, .3gp y .avi).
– Formato MJPEG (.avi, .mov, .mp4 y .m4v).
– Formato Theora (.ogv).
Reproducción de archivos de audio a través de la toma AUX-IN.
– La fuente de audio externa tiene que cumplir una serie de condiciones para la reproducción ››› pág. 51.
Reproducción de archivos de audio a través de Bluetooth®b).
– El reproductor de medios externo tiene que ser compatible con el perfil A2DP Bluetooth ® ››› pág. 51.
Reproducción de archivos de audio a través de WLAN.
– La fuente de audio externa tiene que cumplir una serie de condiciones para la reproducción ››› pág. 54
– Listas de reproducción en los formatos M3U, PLS, ASX y WPL.
– Las listas de reproducción no deben exceder los 20 kB ni más de 1000 entradas.
– Nombres de archivos y rutas que no superen los 256 caracteres.
– En DVD un máximo de 1000 archivos por medio y directorio.
– En tarjetas de memoria un máximo de 4000 archivos y un máximo de 1000 archivos por directorio.
– En la Jukebox (SSD) un máximo de 3000 archivos.
a)
iPod™, iPad™ y iPhone™ son marcas comerciales protegidas de Apple Inc.
b)
Bluetooth® es una marca registrada de Bluetooth® SIG, Inc.
Modo Audio y Media
Válido para el modelo: Media System Plus/Navi System
Soporte de datos
Requisitos para la reproducción
Archivos de audio
Discos ópticos:
– CD de audio (hasta 80 min).
– CD-ROM, CD-R, CD-RW con datos de audio hasta un máx. de 700 MB (megabyte) en el sistema de archivos ISO 9660 Level 1 y 2, Joliet o bien UDF 1.02,
1.5, 2.01.
Tarjetas de memoria:
– SD y MMC en el sistema de archivos debe ser FAT12, FAT16, FAT32 o bien
VFAT (máx. 2 GB).
– SDHC (máx. 32 GB) y SDXC (máx. 2 TB) en los sistemas de archivos exFAT y
NTFS.
Soporte de datos USB:
– Especificación Digital Audio.
– Archivos MP2 (.mp2) y MP3 (.mp3) con tasas de transferencia de 32 hasta 320 kbit/s o tasa de
transferencia variable.
– Archivos WAV (.wav).
– Archivos WMA (.wma) hasta 10 mono/estéreo sin protección anticopia y tasas de transferencia de
hasta 384kbit/s.
– Archivos AAC (.m4a, .m4b y .aac) sin protección anticopia.
– Archivos OGG-Vorbis 1 (.ogg) con tasas de transferencia de hasta 256kbit/s.
– Archivos FLAC (.flac).
– Listas de reproducción en los formatos M3U, PLS, ASX y WPL.
– Las listas de reproducción no deben exceder los 20 kB ni más de 1000 entradas.
– Nombres de archivos y rutas que no superen los 256 caracteres.
– En tarjetas de memoria un máximo de 4000 archivos y un máximo de 1000 archivos por directorio.
– Dispositivos con especificación conforme a USB 2.0 y 3.0.
– Sistema de archivos FAT16, FAT32, exFAT y NTFS.
– iPods™a), iPads™a) y iPhones™a) de diferentes generaciones.
– Reproductores MTP con las marcas comerciales “PlaysForSure” o “ReadyForVista”.
Reproducción de archivos de audio a través de la toma AUX-IN.
Reproducción de archivos de audio a través de Bluetooth®b).
a)
iPod™, iPad™ y iPhone™ son marcas comerciales protegidas de Apple Inc.
b)
Bluetooth® es una marca registrada de Bluetooth® SIG, Inc.
Lea y tenga en cuenta el manual de instrucciones del soporte de datos externo.
– La fuente de audio externa tiene que cumplir una serie de condiciones para la reproducción
››› pág. 51.
– El reproductor de medios externo tiene que ser compatible con el perfil A2DP Bluetooth ®
››› pág. 51.
Limitaciones e indicaciones
La suciedad, las altas temperaturas y los daños mecánicos pueden provocar que un so-
porte de datos quede inservible. Tenga en
cuenta las indicaciones del fabricante del soporte de datos.
»
41
Modo Audio y Media
Las diferencias de calidad entre los soportes
de datos de diferentes fabricantes pueden
causar interferencias en la reproducción.
¡Tenga en cuenta las disposiciones legales
relativas a los derechos de autor!
La configuración de un soporte de datos o de
los equipos o programas utilizados para la
grabación puede provocar que algunas pistas o soportes de datos no puedan leerse. En
Internet, por ejemplo, encontrará información
acerca de la mejor forma de grabar archivos
de audio o soportes de datos (tasa de compresión, etiqueta ID3, etc.).
Aviso
● No utilice adaptadores de tarjetas de memoria.
Orden de reproducción de archivos y
carpetas
● SEAT no asume ninguna responsabilidad
por el deterioro o la pérdida de archivos de
los soportes de datos.
La velocidad de lectura puede variar considerablemente en función del tamaño, el estado
de uso (procesos de copiado y borrado), la
estructura de las carpetas y el tipo de archivos del soporte de datos utilizado.
Las listas de reproducción solo establecen
un orden de reproducción determinado. Los
archivos no están guardados en ellas. Las listas de reproducción no pueden reproducirse
si los archivos del soporte de datos no están
guardados en la ruta a la que remite la lista
de reproducción.
Una carátula sólo podrá mostrarse cuando el
nombre empiece por “Cover”, “Folder” o “Album”.
42
Fig. 28 Ejemplo de la estructura de un CD de
datos de audio.
Los archivos de audio almacenados en los
soportes de datos están ordenados a menudo por carpetas de archivos y listas de reproducción para de este modo establecer
un determinado orden de reproducción.
En función del nombre que tienen en el soporte de datos, las pistas, carpetas y listas
Modo Audio y Media
de reproducción están ordenados por número y alfabeto.
La ilustración muestra un ejemplo de un CD
de datos de audio convencional, que contiene pistas , carpetas y subcarpetas
››› fig. 28.
nar directamente en el menú de selección de
pista ››› pág. 47.
Menú principal MEDIA
La fuente Media que se está reproduciendo
se indica en la lista desplegable al pulsar botón de función FUENTE ››› fig. 29.
Si no hay ninguna fuente Media disponible
se muestra el menú principal MEDIA.
Botones de función del menú principal MEDIA
En este caso las pistas se reproducirán de este modo1):
Botón de función: función
1.
Pista 1 y
del CD
2.
Pista 3 y 4 en la primera carpeta F1
del directorio raíz del CD
Indica la fuente de Media que se está reproduciendo. Púlselo para seleccionar
otra fuente de Media ››› pág. 45.
3.
Pista 5 en la primera subcarpeta F1.1
de la carpeta F1
››› pág. 52.
4.
Pista 6 en la primera subcarpeta F1.1.1
de la subcarpeta F1.1
5.
6.
2
en el directorio raíz (Root)
Pista 7 en la segunda subcarpeta F1.2
de la carpeta F1
Pista
8
y
9
en la segunda carpeta F2
Aviso
● La secuencia de reproducción puede modi-
ficarse seleccionando los diferentes modos
de reproducción ››› pág. 43.
● Las listas de reproducción no se reprodu-
cen automáticamente, se tienen que seleccio-
1) En el menú Ajustes de Media tiene que estar
activa la función Mix/Repetir incluidas subcarpetas
››› pág. 56.
JUKEBOX a): Disco duro interno (SSD)
CD/DVD b): Lector de CD y DVD interno
Fig. 29 Menú principal MEDIA.
En el menú principal MEDIA se pueden seleccionar y reproducir diferentes fuentes de Media.
● Pulse la tecla MENU del infotainment
››› fig. 1
1 y seguidamente seleccione el
contexto Media para abrir el menú principal
MEDIA ››› fig. 29.
Se seguirá reproduciendo la última fuente
Media seleccionada y en el mismo punto.
››› pág. 48.
FUENTE
TARJETA SD 1 , TARJETA SD 2 : Tarjeta de memoria SD ››› pág. 49.
USB 1 , USB 2 : Soporte de datos externo
conectado al puerto USB ››› pág. 49.
AUX : Fuente de audio externa conectada
a la toma multimedia AUX-IN ››› pág. 51.
AUDIO BT
: Audio Bluetooth® ››› pág. 51.
WLAN a): Fuente de audio externa conectada por WLAN ››› pág. 54
»
43
Modo Audio y Media
Botón de función: función
SELECCIÓN
Abre la lista de pistas ››› pág. 47.
/
Cambio de pista en el modo Media, o bien
avance/retroceso rápido ››› pág. 46.
Se detiene la reproducción. El botón de
función cambia a .
Se reanuda la reproducción. El botón de
función cambia a .
a)
Reproducir pistas similares.
Se crea una lista de reproducción virtual
en la que se incluyen pistas de similar ritmo a la que se está reproduciendo si está
disponible mediante Gracenote®.
AJUSTES
Abre el menú Ajustes Media
››› pág. 56.
Botón de función: función
MIX
a)
REPETIR
REPETIR
44
Se repiten todas las pistas que se encuentran en el mismo nivel de memoria que la
pista que se reproduce en ese momento.
Si en el menú Ajustes Media está activa Mix/Repetir incluidas subcarpetas también se incluyen las subcarpetas
››› pág. 56.
Repetir la pista que se está reproduciendo.
Se incluyen todas las pistas que se encuentran en el mismo nivel de memoria
que la pista que se reproduce en ese momento. Si en el menú Ajustes Media
está activa Mix/Repetir incluidas subcarpetas
también se incluyen las subcarpetas
››› pág. 56.
B
Solo disponible para el modelo: “Navi System Plus”.
b)
El lector de DVD solo está disponible para el modelo “Navi
System Plus”.
Indicación: Significado
Visualización de la información del nombre
del interprete, nombre del álbum y título de
la canción (texto de CD , etiqueta ID3 en
los archivos de audio comprimido).
A
CD de audio: visualización de información
de las pistas si está disponible por medio
de Gracenote®a). Si no se dispone de datos
solo se muestra Pista y el número correspondiente al orden que ocupa en el soporte
de datos.
Visualización de la portada del álbum: si
dentro de una misma carpeta/álbum existen varias carátulas, el sistema sólo mostrará una de ellas.
El sistema prioriza la visualización de las
carátulas de la siguiente manera:
1º Carátula incrustada en el/los archivo/s.
2º Imagen en la carpeta de los archivos.
3º Imagen proporcionada por la base de
datos Gracenote®a)
4º Icono por defecto del dispositivo conectado.
En caso de reproducir un archivo de video,
al pulsar sobre la carátula se podrá reproducir a pantalla completa.
Indicaciones y símbolos del menú principal
MEDIA
Repetir todas las pistas.
Indicación: Significado
Reproducción aleatoria.
C
El tiempo de reproducción transcurrido y
restante en minutos y en segundos. En el
caso de los archivos de audio con tasa de
bits variable (VBR) el tiempo restante que
se muestra puede diferir.
RDS
Offb)
El servicio de datos por radio RDS está desactivado. El RDS puede activarse en el menú Ajustes FM ››› pág. 36.
TPb)
La función TP está activa y puede sintonizarse ››› pág. 36.
b)
No hay ninguna emisora de información del
tráfico disponible ››› pág. 36.
Modo Audio y Media
Indicación: Significado
b)
Cambiar la fuente Media
Botón de función: fuente Media
No se puede sintonizar DAB ››› pág. 32.
TARJETA SD 1
TARJETA SD 2
a)
Gracenote® es un banco de datos disponible en el disco duro
del sistema de infotainment en el que hay información almacenada de las pistas de diversos artistas y álbumes. Para que el
usuario pueda beneficiarse de las funcionalidades que proporciona Gracenote®, se requiere que las pistas dispongan de la información del artista y/o del álbum (sólo disponible para el modelo: “Navi System Plus”.
b)
USB 1
USB 2
Depende del mercado y del equipo en cuestión.
Aviso
● Al insertar la fuente de media la reproduc-
ción no se iniciará automáticamente, tendrá
que seleccionarla el usuario. Al extraerla tampoco cambiará la fuente de media.
● Para poder visualizar diferentes carátulas
dentro de un mismo álbum/carpeta, asegúrese de que las pistas contienen diferente información del Artista o del Álbum en sus metadatos. En caso contrario, sólo podrá visualizarse una misma carátula para todas las pistas contenidas en el mismo álbum/carpeta.
*
Fig. 30 Modo MEDIA: cambiar fuente de me-
*
a)
de función FUENTE ››› fig. 30 y seleccione la
fuente Media deseada.
En la ventana emergente las fuentes de Media no seleccionables se muestran desactivadas (en color gris).
Soporte de datos externo conectado al
puerto USB ››› pág. 49.
AUX
Fuente de audio externa conectada a la
toma multimedia AUX-IN ››› pág. 51.
AUDIO BT
Audio Bluetooth® ››› pág. 51.
WLAN a)
Fuente de audio externa conectada por
WLAN ››› pág. 54
dia.
● En el menú principal MEDIA pulse el botón
Tarjeta de memoria SD ››› pág. 49.
Solo disponible para el modelo: “Navi System Plus”.
b)
El lector de DVD solo está disponible para el modelo “Navi
System Plus”.
Aviso
La fuente Media se puede cambiar en la vista
Lista de pistas ››› pág. 47.
Si selecciona de nuevo una fuente de Media
utilizada previamente, la reproducción continuará en el lugar en el que quedó interrumpida.
Fuentes de reproducción de Media seleccionables opcionalmente
Botón de función: fuente Media
JUKEBOX a)
Disco duro interno (SSD) ››› pág. 52.
CD/DVD b)
Lector de CD/DVD interno ››› pág. 48.
45
Modo Audio y Media
Cambio de pista en el menú principal
MEDIA
Acción
Función
Pulse dos veces seguidas
brevemente el botón de
función .
Si la pista se ha reproducido durante más de 3 segundos se vuelve al inicio
de la pista precedente y de
la primera pista se pasa a
la última pista del soporte
de datos reproducido.
Pulse brevemente el botón de función una
vez.
A la pista siguiente. De la
última pista se cambia a la
primera pista del soporte
de datos reproducido.
Mantenga pulsado en el
botón de función .
Retroceso rápido.
Las pistas de la fuente Media que se está escuchando se pueden ir pasando sucesivamente con los botones con flecha.
Mantenga pulsado en el
botón de función .
Avance rápido.
Con los botones con flecha no se puede salir
de una lista de reproducción ni tampoco se
puede iniciar la reproducción de una lista de
reproducción. Ambas acciones se tienen que
realizar manualmente desde el menú de selección de pista ››› pág. 47.
Deslizar el dedo horizontalmente sobre la pantalla.
Fig. 31 Menú principal MEDIA.
Control a través del menú principal MEDIA
46
Acción
Función
Pulse brevemente el botón de función una
vez.
Al inicio de la pista actual.
Si la pista se ha reproducido durante menos de 3 segundos se vuelve al inicio
de la pista precedente.
Cambio a la anterior/posterior pista, respetando los
mismos tiempos de reproducción que para cambiar
pistas con las teclas o
.
Selección de un álbum por carátula
Fig. 32 Selección por carátula.
Al pulsar sobre la carátula actual ››› fig. 31 1
se mostrarán todas las carátulas de los álbumes disponibles en la fuente Media activa
››› fig. 32.
Es posible navegar por todos los álbumes
deslizando las carátulas a derecha o izquierda o mediante la barra de desplazamiento inferior horizontal.
La vista de la selección por carátula se cierra
aproximadamente a los 5 segundos de inactividad y se vuelve a mostrar el menú principal Media.
Modo Audio y Media
Selección de una pista de una lista de
pistas
ciendo se muestra de forma destacada
››› fig. 34.
Botón de función: función
Indica la fuente de Media que se está explorando. Si se pulsa va a la raíz del dispositivo indicado en el icono.
● Busque en la lista de pistas y pulse la pista
que desee.
Si hay información de la pista disponible, se
muestra la pista (en los CD de audio) o el
nombre del archivo (MP3) en lugar de Pista
JUKEBOX a): Disco duro interno del sistema
de infotainment (SSD) ››› pág. 52.
CD/DVD b): Lector de CD y DVD interno
+ núm.
››› pág. 48.
Cuadro general de los botones de función en
la lista de pistas
Fig. 33 Modo Media: lista de carpetas de una
fuente Media.
B
USB 1 , USB 2 *: Soporte de datos externo
conectado al puerto USB ››› pág. 49.
Botón de función: función
A
TARJETA SD 1 , TARJETA SD 2 *: Tarjeta de memoria SD ››› pág. 49.
Abre el menú Fuentes. Seleccione otra
fuente Media pulsando.
AUDIO BT : Reproductor de Media externo conectado por Bluetooth® ››› pág. 51.
AUX : Fuente de audio conectada a la toma
AUX-IN ››› pág. 51
WLAN a): Fuente de audio externa conectada
por WLAN ››› pág. 54
C
Pulse el botón de función para abrir la carpeta superior de la fuente Media.
Inicia la reproducción de la primera pista.
Repetir todas las pistas.
Fig. 34 Modo Media: lista de pistas de una
fuente Media.
Abrir una lista de pistas
● Pulse en el menú principal MEDIA el botón
de función SELECCIÓN ››› fig. 31 para abrir la
lista de pistas. La pista que se está reprodu-
Se repiten todas las pistas que se encuentran en el mismo nivel de memoria que la
pista que se reproduce en ese momento. Si
en el menú Ajustes Media está activa
Mix/Repetir incluidas subcarpetas también se
incluyen las subcarpetas ››› pág. 56.
»
47
Modo Audio y Media
Botón de función: función
Vista de banco de datos
Insertar o expulsar un CD o DVD1)
Fig. 35 Modo Media: vista de banco de datos
Fig. 36 Ranuras para soportes de datos en la
Reproducción aleatoria.
Se incluyen todas las pistas que se encuentran en el mismo nivel de memoria que la
pista que se reproduce en ese momento. Si
en el menú Ajustes Media está activa
Mix/Repetir incluidas subcarpetas también se
incluyen las subcarpetas ››› pág. 56.
CERRAR
×
a)
Para cerrar la lista de pistas.
Solo disponible para el modelo: “Navi System Plus”.
guantera.
b)
El lector de DVD solo está disponible para el modelo “Navi
System Plus”.
Aviso
Las pistas, las carpetas y las listas de reproducción también se pueden seleccionar girando el botón de ajuste y reproducirlas o
abrirlas pulsándolo.
Dentro de la lista de pistas, pulse la opción
Mostrar la vista de base de datos . El contenido de
la fuente Media actual se mostrará clasificado por Listas de reproducción , Intérpretes ,
Álbumes , Géneros musicales , Títulos y Vídeos
››› fig. 33.
Al seleccionar una de las carpetas Intérpretes ,
Álbumes o Títulos aparece un botón de búsqueda en la parte superior derecha (lupa)
que permite la búsqueda dentro de la categoría seleccionada ››› pág. 12, Máscaras de
entrada con teclado en la pantalla.
Para volver a la vista de carpetas pulse la opción Mostrar la vista de carpetas dentro del Menú
SELECCIÓN .
48
1) El lector de DVD solo está disponible para el modelo “Navi System Plus”.
Durante la marcha el conductor debe abstenerse de manejar el equipo. ¡Introduzca o
cambie el soporte de datos antes de iniciar la
marcha!
En el lector de CD y DVD se pueden reproducir CD y DVD de audio y CD y DVD de datos de
audio.
Insertar un CD o DVD
● Sostenga el CD o DVD con la cara impresa
hacia arriba.
● Inserte un CD o DVD en la ranura
››› fig. 36
3 hasta que el equipo lo introduzca automáticamente.
Descargar el documento (PDF)
MSPLUS_NS_NSPLUS_LEON_05_17_ES.pdf (PDF, 2.8 MB)
Documentos relacionados
Palabras claves relacionadas
ajustes
audio
emisora
funcion
infotainment
datos
pulse
radio
boton
puede
emisoras
pantalla
media
sistema
reproduccion