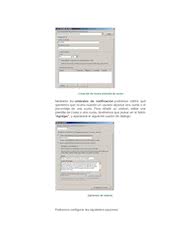compartir ficheros en windows server .pdf
Nombre del archivo original: compartir-ficheros-en-windows-server.pdf
Vista previa del documento
Compartición de ficheros
Una de las formas más frecuentes para los usuarios de colaborar es
mediante el almacenamiento de documentos en carpetas compartidas.
Las carpetas compartidas permiten a cualquier usuario con acceso a
nuestra red y con los permisos apropiados, acceder a los ficheros. Las
carpetas compartidas en un servidor, también permiten que los
documentos estén centralizados en el servidor, de tal forma que
facilitarán la tarea de administración de las mismas, a diferencia de si las
tuviéramos distribuidas por todos nuestros clientes de la red.
Aunque todas las versiones de Windows, desde Windows 3.11 han
soportado la compartición de ficheros, Windows Server 2008 añade la
función de Servidor de Servicios de Archivo, mediante el cual vienen
incluidas un conjunto de características para la compartición de carpetas
y administración de los ficheros compartidos.
Con la capacidad mejorada de cuotas de disco, Windows podrá notificar
a los usuarios y administradores si los usuarios están consumiendo
demasiado espacio en disco.
Mediante DFS (Distributed File System, Sistema de ficheros distribuidos),
podremos crear una estructura de directorios centralizada para carpetas
compartidas para conseguir redundancia de datos.
Instalar el Servidor de Servicios de archivo
Con Windows Server 2008 podemos compartir carpetas sin tener
que añadir ninguna función al servidor. Sin embargo, si
instalamos la función de Servicios de archivos dispondremos de
unas herramientas de gestión útiles junto con la capacidad de
participar en espacio de nombres DFS, configurar cuotas, generar
informes de almacenamiento y otras funciones.
Para instalar la función de Servicios de archivos, tendremos que
en primer lugar, abrir el Administrador del Servidor, y añadir
esta nueva función:
Añadir la función de Servicios de archivo.
A continuación, tal y como podemos observar en la figura 5.6,
podremos añadir los siguientes servicios:
Servidor de archivos: aunque no es necesario para
compartir ficheros, esta opción nos añadirá una
herramienta de consola que nos ayudará a compartir y
almacenar archivos.
Sistema de archivos distribuido (DFS): nos proporciona
herramientas y servicios para los espacios de nombres
DFS y la replicación DFS.
O
O
Los espacios de nombres DFS permiten agrupar las
carpetas compartidas ubicadas en distintos servidores en
uno o más espacios de nombres estructurados
lógicamente. Cada espacio de nombres se muestra a los
usuarios como una sola carpeta compartida con una serie
de subcarpetas. No obstante, la estructura subyacente del
espacio de nombres puede constar de varias carpetas
compartidas ubicadas en distintos servidores y sitios.
Replicación DFS es un motor de replicación con varios
maestros que nos permitirá sincronizar carpetas en varios
servidores a través de conexiones locales o de una WAN.
La replicación DFS puede usarse conjuntamente con los
espacios de nombres DFS o de forma independiente.
Administrador de recursos del servidor de archivos:
nos instalará herramientas para generar informes de
almacenamiento, configurar cuotas y definir directivas de
filtrado de archivos.
Servicios para Sistemas de ficheros de red: nos
posibilitará dar acceso a nuestros archivos a clientes que
utilicen equipos con sistemas UNIX. Hoy en día, la
mayoría de los sistemas operativos basados en UNIX
pueden conectar con las carpetas compartidas de
Windows fácilmente, y por lo tanto, este servicio no suele
ser habilitado.
Servicios de búsqueda de Windows: permite
búsquedas rápidas de archivos en el servidor desde
clientes compatibles con el servicio de búsqueda de
Windows. Este servicio es adecuado para escenarios de
búsqueda de escritorio o de pequeños servidores de
archivo, pero no para escenarios empresariales.
Servicios
de
archivo
de
Windows
Server
2003: proporciona servicios de archivos para equipos que
ejecutan sistemas operativos Windows Server 2003.
Figura 5.6. Servicios de función disponibles.
2.
Configuración de cuotas
Cuando muchos usuarios comparten un disco, ya sea de forma
local o a través de la red, el disco rápidamente será llenado
porque seguro que alguno de los usuarios consumirá mucho más
espacio en disco que el resto.
Las cuotas de disco nos permitirán monitorizar a los usuarios que
estén consumiendo más de una cantidad de espacio
especificada. Además, podremos forzar cuotas para prevenir que
los usuarios consuman más espacio en disco del que nosotros
especifiquemos, aunque esto también puede causar fallos en
aplicaciones y no suele ser recomendado.
Configuración de cuotas de disco a través de consola
Una vez que hemos instalado la función de Servicios de archivos,
a través de la consola de Administrador del Servidor – Funciones
– Servicios de archivo, entre otras opciones podemos encontrar
la administración de cuotas:
Administración de cuotas.
Por defecto, vienen incluidas una serie de plantillas de cuotas,
que serían las siguientes:
Límite de 100 Mb: define una cuota para el usuario de 100
Mb, con avisos por email que serán enviados cuando el
usuario llegue al 85% y al 95%. Al llegar al 100% de la
cuota, esta plantilla envía un email al usuario y al
administrador, y envía también un informe al usuario.
Límite de 200 Mb en informes a usuario: define una
cuota para el usuario de 200 Mb, con avisos por email que
serán enviados cuando el usuario llegue al 85% y al 95%.
Al llegar al 100% de la cuota, esta plantilla envía un email
al usuario y al administrador, y envía también un informe
al usuario.
Límite de 200 Mb con extensión de 50 Mb: define una
cuota de 200Mb para el usuario, de tal forma que cuando
se alcanza esta cifra, envía un email al usuario y al
administrador, y le añade otros 50 Mb extras, para llegar
a un total de 250 Mb.
Límite ampliado de 250 Mb: se utiliza con la anterior
plantilla para prevenir al usuario de que va a exceder los
250 Mb.
Supervisar 200 Gb de uso de volumen: envía
notificaciones por email cuando la utilización alcanza el
70%, el 80%, el 90% y el 100% de los 200 Gb.
Supervisar 500 Mb de recursos compartidos: envía
notificaciones por email cuando la utilización alcanza el
80%, el 100% y el 120% de los 500 Mb.
. Plantillas de cuotas.
Éstas son las plantillas que vienen creadas por defecto, pero
podremos crear nuestras propias plantillas. Para ello tendremos
que utilizar el botón derecho sobre Plantillas de Cuota y
elegir Crear Plantilla de cuota. Como podemos ver en la figura
5.9, podremos seleccionar una plantilla estándar en la que nos
queramos basar para la creación de la nueva:
. Creación de nueva plantilla de cuota.
Mediante los umbrales de notificación podremos definir qué
queremos que ocurra cuando un usuario alcance una cuota o el
porcentaje de una cuota. Para añadir un umbral, editar una
plantilla de cuota o una cuota, tendremos que pulsar en el botón
“Agregar”, y aparecerá el siguiente cuadro de diálogo:
Opciones de umbral.
Podremos configurar las siguientes opciones:
Mensaje de Email: podremos enviar una notificación por
email a los administradores o a los usuarios. Podremos
definir la variable “Admin Email”, y el texto a incluir en el
asunto y cuerpo del mensaje del correo electrónico.
Registros de eventos: crear logs para los eventos, lo cual
será útil si tenemos herramientas de administración que
procesen los eventos.
Comando: para ejecutar comandos o scripts cuando un
umbral es alcanzado. Podremos crear scripts para que
automáticamente comprima ficheros o elimine ficheros
temporales, por ejemplo.
Informe: para generar un informe que podamos enviar por
email a los administradores o los usuarios.
Para crear una cuota, deberíamos en primer lugar siempre crear
una plantilla de cuota, y a continuación, crear una cuota basada
en esta plantilla. Para crear una cuota, tendremos que utilizar el
botón derecho sobre el nodo Cuotas del Administrador del
Servidor y elegir Crear Cuota. Nos tendría que aparecer una
pantalla como la siguiente:
. Crear una cuota.
En primer lugar elegimos la ruta en la que queremos guardar esta
cuota. En nuestro caso: D:\Cuotas.
Opcionalmente, podemos seleccionar la opción “Aplicar plantilla
autom. y crear cuotas en subcarpetas nuevas y existentes”.
La cuota automática se aplicará a todas las subcarpetas (actuales
y futuras) de esta carpeta.
En Derivar propiedades de esta plantilla de cuota, podremos
seleccionar la plantilla de cuota que deseamos aplicar. Podemos
personalizar las propiedades de cada plantilla de cuota en el
cuadro de lista de resumen.
Por último, pulsaremos el botón “Crear”.
Configuración de cuotas de disco mediante GPO
Podremos usar también las políticas de grupo para la
configuración de las cuotas de disco.
Para ello, tendremos que editar nuestra GPO por defecto para el
dominio, o la que estemos implementando y seguir hasta la
ruta Configuración de Equipo – Directivas – Plantillas
Administrativas – Sistema – Cuotas de disco, y podremos
configurar las siguientes políticas:
Habilitar cuotas de disco: tendremos que habilitar esta
política para usar cuotas de disco.
Aplicar un límite de cuota de disco: equivalente a
seleccionar la opción “Denegar espacio de disco a
usuarios que superen el límite de cuota” de la ficha Cuota.
Límite de cuota y nivel de aviso predeterminados: sirve
para definir el límite de la cuota y los niveles de avisos.
Registrar el evento cuando se exceda el límite de
cuota: equivalente a la opción “Registrar un evento
cuando algún usuario supere su límite de cuota” de la ficha
cuota.
Registrar el evento cuando se exceda el nivel de
advertencia: equivalente a la opción “Registrar un evento
cuando algún usuario supere su nivel de advertencia” de
la ficha Cuota.
Aplicar la directiva a medios extraíbles: servirá para
extender las directivas de cuota de disco de esta carpeta
a los volúmenes del sistema de archivos NTFS que se
encuentren en medios extraíbles.
Configuración de cuotas de disco mediante GPO.
Compartición de carpetas
Podemos compartir carpetas a través de la red para permitir que
otros equipos puedan acceder a ellas, de igual forma que si los
equipos fueran conectados a un disco local.
Compartición de carpetas mediante el Explorador de
Windows
La forma más sencilla de compartir una carpeta es mediante el
botón derecho del ratón sobre la carpeta en el Explorador de
Windows y elegir la opción “Compartir”. Tal y como podemos ver
en la siguiente imagen del cuadro de diálogo, podremos
seleccionar los usuarios que tendrán acceso a dicha carpeta:
Crear carpeta compartida.
Podremos seleccionar los niveles de permisos que queramos
otorgar al usuario o grupos de usuarios:
Lector: otorgará permisos de solo lectura.
Colaborador: otorgará permisos de lectura y escritura.
Copropietario: habilitará al usuario para cambiar los
permisos de los ficheros, así como los permisos de
lectura y escritura.
Propietario: asignará al usuario que crea la compartición
la posibilidad de cambiar permisos de ficheros y de lectura
y escritura. Es equivalente a la opción Control Total de los
permisos compartidos.
Compartición de carpetas mediante el asistente de aprovisionamiento de carpetas
compartidas
Otra opción es utilizar un complemento de Administración de almacenamiento y
recursos compartidos para configurar recursos compartidos en el servidor, como
carpetas y volúmenes. Con el Asistente aprovisionar recursos compartidos,
podremos empezar a compartir un volumen o una carpeta, configurar permisos de
acceso, y asignar cuotas y filtros de archivos a dicho volumen o carpeta. Tendremos
que realizar los siguientes pasos:
Especificar la carpeta o volumen que deseamos compartir o crear una nueva carpeta
para compartirla. En nuestro caso, hemos elegido la carpeta D:\Prueba:
Carpeta a compartir.
Modificar los permisos NTFS locales de la carpeta o del volumen que va a compartirse.
En nuestro caso, hemos añadido al grupo “Usuarios del dominio” y le hemos dado
permisos de control total.
Permisos NTFS.
Especificar el protocolo de uso compartido de red que se usará para obtener acceso al
recurso compartido. Podemos elegir entre el protocolo de Windows SMB o un protocolo
UNIX denominado NFS. Por norma general, con SMB será suficiente para que puedan
acceder clientes UNIX. Además, el protocolo NFS solo aparecerá disponible si hemos
instalado al comienzo de la instalación de la función de Servicios de Archivo la opción
“Network File System”.
. Protocolos de uso compartido.
Especificar los permisos de acceso compartido, límites de usuarios y acceso sin
conexión a los archivos del recurso compartido. Tendremos que entrar en la opción de
Avanzadas, si queremos cambiar las configuraciones por defecto para el número de
usuarios simultáneos permitidos o la configuración de los archivos sin conexión.
Especificar los permisos SMB seleccionar los permisos que queremos asignar. Si
queremos personalizarlo, tendremos que seleccionar la opción “Los usuarios y
grupos tienen permisos de los recursos compartidos personalizados”.
Permisos SMB.
En la página Directiva de Cuota podremos especificar alguna de las plantillas que hemos
explicado anteriormente o crear una cuota nueva en la ruta de acceso. Obviamente,
también tendremos la posibilidad de no aplicar ninguna cuota:
. Directiva de cuota.
A continuación, en la pantalla de Directiva de filtro de archivos, podremos encontrar una
opción muy interesante para evitar un mal uso del espacio de almacenamiento en disco
por parte de los usuarios. Por ejemplo, podemos elegir un filtro que evite que los
usuarios puedan almacenar archivos de audio y video en el recurso compartido:
Directiva de filtro de archivos.
Publicar el recurso compartido en un espacio de nombres DFS (sistema de archivos
distribuido). Si tuviéramos instalada la función DFS, podríamos publicar el recurso
compartido mediante su espacio de nombres:
Espacio de nombres DFS.
el uso del asistente de aprovisionamiento, a la espera de que pulsemos el botón “Crear”
para comenzar con la creación de la carpeta compartida:
Resumen de opciones.
1.
Compartición de carpetas mediante el
intérprete de comandos
Podremos compartir carpetas también desde un script o
comandos desde la línea de comandos mediante el
comando “net share”. Esta opción sería especialmente
útil si tenemos instalada una versión de Windows Server
Core.
La sintaxis del comando sería la siguiente:
net share ShareName=Path [/GRANT:user,[READ|CHANGE|FULL]]
[/CACHE:Manual|Documents|Programs|None]
Por ejemplo, si queremos compartir la
carpeta d:\Compartida con un nombre de recurso
compartido Ficheros, tendríamos que escribir el
siguiente comando:
net share Ficheros=d:\Compartida
Si queremos compartir la misma carpeta con permisos
de lectura para todos, pero desactivando los archivos sin
conexión, tendríamos que escribir el siguiente comando:
net share Ficheros=d:\Compartida
/GRANT:Everyone,Read /CACHE:None
Si queremos eliminar un recurso, tendremos que
especificar el nombre de dicho recurso y acompañarlo con
el parámetro /DELETE. En el siguiente ejemplo vamos a
eliminar el anterior recurso creado denominado Ficheros:
net share Ficheros /DELETE
2.
Conectar a carpetas compartidas
Los equipos de la red pueden conectarse a carpetas compartidas a través de la red
usando el formato Universal de Conversión de Nombres (UNC), que tendría la
siguiente sintaxis:
¡Error! Referencia de hipervínculo no válida.>
Por ejemplo, si quisiéramos acceder a la carpeta “Perfiles” que se encuentra
compartida en el servidor W2008SEAS, tendríamos que intentar conectar escribiendo
lo siguiente:
\\W2008SEAS\Perfiles
Muchos usuarios prefieren acceder a las carpetas compartidas utilizando una unidad de
red. Las unidades de red mapean una letra de unidad a una carpeta compartida. Por
ejemplo, a través de la unidad C: podremos acceder a nuestro disco duro principal. Por
lo tanto, una buena práctica para comenzar a asignar letras de unidades de red, podría
ser empezar por la letra Z:.
Los equipos clientes pueden conectarse a las carpetas compartidas desde
el Explorador de Windows desde el menú Herramientas y escogiendo la opción
“Conectar a Unidad de Red”:
Conectar unidad de red mediante el Explorador de Windows.
De la misma forma, podremos mapear una unidad de red mediante la línea de comandos
a través del comando net use, que tiene la siguiente sintaxis:
net use <letra_de_unidad>:
\\<nombre_de_servidor\<nombre _de_recurso>
Por ejemplo, si queremos mapear en la Unidad Z: el recurso \\w2008seas\perfiles,
tendríamos que escribir el siguiente comando:
net use Z: \\W2008SEAS\Perfiles