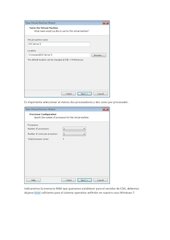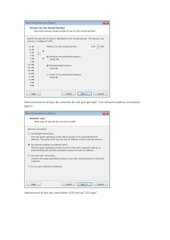Manual completo vmware esxi .pdf
Nombre del archivo original: Manual completo vmware esxi.pdf
Vista previa del documento
Crear una máquina virtual para VMware ESXi 5 en VMware Workstation 8
Un equipo de 64 bits, en nuestro caso usaremos un equipo de sobremesa con un
procesador Intel Core i5
El sistema anfitrión usaremos Microsoft Windows 7 Ultimate x64.
Necesitaremos descargar e instalar VMware Workstation 8.
Cuando hayamos descargo el fichero ISO de VMware ESXi y descargado e instalado VMware
Workstation abriremos este último y pulsaremos en el menú "File" - "New" - "Virtual
Machine":
Marcaremos "Custom (advanced)" y pulsaremos "Next":
Las posibilidades son:
Typical (recommended): create a Workstation 6.5-7.x virtual machine in a few easy
steps.
Custom (advanced): create a virtual machine with advanced options, such as a SCSI
controller type, virtual disk type and comatibility with older VMware products.
Seleccionaremos en "Hardware compatibility" la opción "Worsktation 6.5-7.x" con "ESX
Server" marcado:
Marcamos la opción "Installer disck image file (iso)" para indicar a VMware Workstation que el
origen para los ficheros de instalación de ESXi será un fichero ISO. Pulsamos "Browse" para
seleccionarlo:
Seleccionaremos el fichero ISO descargado de la instalación de VMware ESXi:
VMware-VMvisor-Installer-5.0.0-469512.x86_64.iso
Pulsamos "Next" para continuar:
A continuación seleccionamos en "Guest operating system" la opción "VMware ESX" y en
"Version" la opción "ESX Server 4" (válido para ESXi 5):
Introduciremos un nombre para la máquina virtual con ESXi, por ejemplo "ESXi Server 5" y la
ruta donde se generarán los ficheros de esta máquina:
Es importante seleccionar al menos dos procesadores y dos cores por procesador.
Indicaremos la memoria RAM que queramos establecer para el servidor de ESXi, debemos
dejarse RAM suficiente para el sistema operativo anfitrión en nuestro caso Windows 7.
Seleccionaremos el tipo de conexión de red, por ejemplo "Use network address translation
(NAT)":
Indicaremos el tipo de controlador SCSI virtual "LSI Logic"
Crearemos un disco duro virtual marcando "Create a new virtual disk":
Seleccionaremos el tipo de disco duro virtual: "SCSI"
Indicaremos el tamaño en GB del disco duro virtual
Introducimos el nombre del fichero que contendrá el disco duro virtual y la ruta donde se
guardará sino por defecto en la misma carpeta que la máquina virtual que estamos creando
con ESXi
Se nos mostrará un resumen con todas las opciones seleccionadas. Si son correctas podremos
marcar "Power on this virtual machine after creation" para iniciar la máquina virtual una vez
que pulsemos "Finish" y sea creada. Si queremos modificar alguna opción de las seleccionadas
pulsaremos en "Customize Hardware". Nosotros pulsaremos "Finish" para iniciar la instalación
Instalar VMware ESXi 5 sobre VMware Workstation 8
Los requisitos para poder instalar el software de virtualización profesional VMware ESXi
virtualizado sobre VMware Workstation 8:
hemos de registrarnos
REQUISITOS DE VMWARE ESXI
Para conseguir instalar ESXi en un equipo, necesitamos que cumpla como mínimo con los
siguientes requisitos:
Al menos 1 CPU de 64 bit SOPORTADA.
Al menos 2 cores.
Al menos 4 GB de RAM.
Al menos 1 tarjeta de red Gigabit o 10Gbe SOPORTADA.
Al menos una controladora de disco soportada para el almacenamiento local
Un dispositivo de arranque con un tamaño mínimo de 1GB.
Soporte de las instrucciones LAHF y SAHF en la CPU (Load AH from Flags y Store AH
into Flags)
Soporte del bit NX/XD en la CPU. Que esta opción esté activada en la BIOS.
Soporte de instrucciones de virtualización en la CPU. En Intel, VT-x, en AMD RVI.
5.2GB de espacio en LUN si arrancamos desde almacenamiento SAN.
Iniciaremos la máquina virtual creada anteriormente, puesto que como CD hemos indicado
que monte el fichero ISO de instalación de ESXi al arrancar la máquina virtual se iniciará el
asistente de instalación de VMware ESXi. Pulsaremos INTRO en la opción "ESXi-5.5.5-469512standard Installer":
Se iniciará la carga del instalador de ESXi:
El asistente de instalación de VMware ESXi 5.0.0 se iniciará, pulsaremos "INTRO" para
continuar:
Leeremos los términos de licencia, si estamos de acuerdo pulsaremos "F11" para continuar:
El asistente para instalar VMware ESXi detectará los discos duros disponibles en el equipo,
también detectará, si lo hubiera, otro tipo de almacenamiento conectado al servidor (SAN,
remoto, etc.). Seleccionaremos el disco duro en el que instalaremos ESXi, puesto que estamos
instalándolo, a su vez, en una máquina virtual, sólo tendremos un disco duro disponible ").
Pulsaremos INTRO para continuar:
Seleccionaremos el idioma para el teclado, en nuestro caso "Spanish":
Introduciremos la contraseña del usuario "root" que será el que nos permita administrar y
gestionar nuestro servidor VMware ESXi desde VMware vSphere Client:
El siguiente paso verificará que tu equipo cumple los requisitos mínimos para la instalación, si
se encuentra algún problema verás un mensaje similar al siguiente, en el que indica que las
instrucciones de virtualización VT-x no están habilitadas en la BIOS. ¿Recuerdas que era
unrequisito de instalación? Si usas esxi anidado, puedes activarlo de la siguiente manera:
Seleccionas la VM con el ESXi, Edit Settings,
Con el texto: Error/Warning Found During System Scan, the system encountered the following
warning: HARDWARE_VIRTUALIZATION WARNING: Hardware Virtualization is not a feature of
the CPU, or is not enable in the BIOS.
Se te pedirá confirmación antes de instalar ESXi en el disco que has seleccionado
anteriormente, ya que la instalación borra todo el contenido que había en esos discos
anteriormente y los reparticionará. Pulsamos F11
El instalador tiene un indicador de progreso y tarda unos cuantos minutos, dependiendo sobre
todo de la velocidad del almacenamiento al que estamos escribiendo. Es posible que a veces
parezca que se detenga, pero normalmente tarda entre 5 y 20 minutos en instalarse.
Tras la instalación, pulsaremos INTRO para reiniciar el equipo y arrancar ya desde el disco
duro. En nuestro caso, puesto que hemos virtualizado VMware ESXi sobre VMware
Workstation no tendremos que retirar el CD de arranque de la unidad pues no existe tal CD. El
asistente nos informará de que la versión que estamos usando es de evaluación:
.
Nos mostrará un mensaje indicando que el sistema se está reiniciando:
Se iniciará VMware ESXi ya desde el disco duro:
Se cargarán todos los módulos necesarios para el arranque de VMware ESXi:
Tras el arranque de VMware ESXi, puesto que la dirección IP la ha asignado a través de DHCP,
nos indicará la IP del servidor (fundamental para poder administrarlo). En nuestro caso:
192.168.11.148:
Ahora ya podremos acceder desde cualquier equipo de la red LAN (sea virtual o físico) a
nuestro nuevo servidor VMware ESX. Para realizar una prueba de conexión abriremos un
navegador web y escribiremos la URL:
http://192.168.11.148
Donde 192.168.11.148 será la IP asignada al servidor ESXi.
Si usamos Mozilla Firefox nos indicará que se está accediendo de forma segura, pulsaremos en
"Entiendo los riesgos":
Pulsaremos en "Añadir excepción":
Y en "Confirmar excepción de seguridad":
Si el servidor ESXi está correctamente arrancado nos mostrará una páquina de bienvenida:
Administrar y gestionar un servidor VMware ESXi usando VMware vSphere Client
Una ahora podremos administrarlo mediante VMware vSphere Client, para ello
descargaremos el programa de instalación desde la URL que aparece en el último paso de la
instalación de VMware ESXi, pulsando en "Download VMware vSphere Client" o bien desde la
propia web de VMware. Podremos instalar VMware vSphere en cualquier equipo de la red (sea
virtual o físico):
Se iniciará la descarga de "VMware-viclient-all-5.0.0-455964.exe":
Una vez descargado lo ejecutaremos:
Seleccionaremos el idioma "English (United States)":
Se iniciará el asistente para instalar VMware vSphere Client, pulsaremos "Next":
Nos mostrará los derechos de patente para el usuario final, pulsaremos "Next":
Aparece la licencia, si estamos de acuerdo marcaremos "I agree to the terms in the license
agreement" y pulsaremos "Next":
Introducimos los datos, pulsaremos "Next":
Indicaremos la carpeta de instalación, pulsaremos "Next":
Pulsaremos Install para iniciar el proceso definitivo de instalación de VMware vSphere Client:
El asistente nos indicará que el proceso ha concluido, pulsaremos "Finish":
Ejecutaremos VMware vSphere, nos solicitará la IP del servidor con VMware ESXi, usuario y
contraseña. Introduciremso estos datos y puosaremos "Login":
Nos avisará de que existe un certificado de seguridad en el servidor ESXi, marcaremos "Install
this certificate and do not display any security warnings for 192.168.11.148" y pulsaremos en
"Ignore":
Si todo es correcto se iniciará VMware vSphere y nos mostrará el servidor de ESXi al que nos
hemos conectado:
Lo primero que hemos de hacer es asignar la IP al servidor de ESXi de forma estática (fija) pues
actualmente está por DHCP y podría cambiar. Para ello pulsaremos en la pestaña
"Configuration" - "Networking", en la parte derecha pulsaremos en "Properties":
En la pestaña "Ports" seleccionaremos "Management Network", pulsaremos el botón "Edit":
Marcaremos "Use the following IP settings" en la pestaña "IP Settings", e introduciremos una
dirección IP en "IP Address", una máscara de subred en "Subnet Mask" y una puerta de enlace
en "WMkernel Default Gateway":
Método mediante Direct Console User Interface (DCUI)
Pulsa F2 para acceder a Direct Console User Interface (DCUI). Es el sistema de menús de
gestión básica de ESXi. Podrás acceder a él tras teclear tu contraseña. El usuario es root.
A continuación nos dirigimos al menú Configure Management Network y
seleccionamos Network Adapters para asegurarnos de que la tarjeta de red usada para
administración es la que queremos. Este paso es opcional e innecesario si solo tenemos una
tarjeta de red (no recomendado).
Después, vamos a IP Configuration y elegimos la opción Set static IP address and network
configuration, introduciendo los parámetros que queramos
A continuación, iremos a DNS Configuration e introduciremos los valores que necesitemos
dentro de nuestra red. Disponer de resolución DNS directa como inversa es muy recomendable
y necesario para algunas tareas. Configurar un servidor DNS interno queda fuera del alcance
de este curso, pero más adelante veremos algunas formas de prescindir del DNS dentro del
vCenter.
Crear una máquina virtual en VMware ESXi desde VMware vSphere Client
En primer lugar descargaremos el fichero ISO del sistema operativo que queramos instalar en
la nueva máquina virtual. Como ejemplo vamos a crear una máquina virtual con Linux Ubuntu
11, por lo tanto descargaremos el fichero ISO de Linux en el equipo con Microsoft Windows
7 (equipo que tiene VMware Workstation que a su vez contiene VMware ESXi). Una vez
descargado el fichero ISO del sistema operativo lo "subiremos" al datastore de VMware ESXi,
para ello abriremos VMware vSphere Client, pulsaremos en la pestaña "Summary" y en
"Storage" (en la parte derecha) pulsaremos con el botón derecho del ratón sobre el datastore1
(o el que queramos), en el menú emergente seleccionaremos "Browse Datastore":
En la ventana de "Datastore Browser" podremos crear una carpeta para guardar todos los
ficheros ISO, para ello pulsaremos en el raíz del datastore y pulsaremos en el botón "Create a
new folder":
Introduciremos el nombre de la carpeta, por ejemplo "ISOS" y pulsaremos "OK":
Abriremos la carpeta creada y pulsaremos en el botón "Upload", seleccionaremos "Upload
File":
Seleccionaremos el fichero ISO descargado con la instalación del sistema operativo Ubuntu en
nuestro caso:
VMware vSphere transferirá el fichero seleccionado al datastore seleccionado:
En el host ESXi pulsaremos con el botón derecho del ratón y seleccionaremos "New Virtual
Machine" para iniciar el asistente de creación de una nueva máquina virtual en nuestro
VMware ESXi:
Marcaremos "Custom" (Create a virtual machine with additional devices or specific
configuration options):
Introduciremos el nombre de la máquina virtual para diferenciarla en el inventory del resto de
máquinas virtuales:
Seleccionaremos el datastore donde se alojaremos los ficheros de la máquina virtual (si
tenemos varios), en nuestro caso seleccionaremos "datastore1" (el sistema de
almacenamiento creado al instalar ESXi):
Seleccionaremos el tipo de compatibilidad de la máquina virtual, en nuestro caso "Virtual
Machines Version: 8" y pulsaremos "Next":
Con el texto: This host or cluster supports more than one VMware virtual machine version.
Specify the virtual machine version to use. Virtual Machine Version 7: this version will run on
VMware ESX/ESXi 4.0 and later. This version is recommended when sharing storage or virtual
machines with ESX/ESXi up to 4.1. Virtual Machine Version 8: this version will run on VMware
ESXi 5.0 and later. Choose this version if you need the latest virtual machine features and do
not need to migrate to ESX/ESXi 4.
Seleccionaremos a continuación el sistema operativo que instalaremos en la máquina virtual,
en nuestro caso "Linux" y la versión, en nuestro caso "Ubuntu Linux (64 bits)":
Seleccionaremos el número de procesadores y de cores y pulsaremos "Next":
Indicaremos la memoria RAM que asignaremos a la máquina virtual:
Seleccionaremos el adaptador de red para la máquina virtual, marcaremos "Connect at Power
on" y pulsaremos "Next":
Seleccionaremos el tipo de controlador SCSI, por defecto "LSI Logic Parallel":
Seleccionaremos el tipo de disco para la máquina virtual, en nuestro caso marcaremos "Create
a new virtual disk":
Seleccionaremos el tamaño para el disco virtual, por ejemplo 16 GB. Seleccionaremos el
sistema de provisión, en nuestro caso "Thin Provision" (creará un fichero sin el espacio elegido
ocupado):
Thick Provision Lazy Zeroed: crea un disco virtual con el espacio elegido. El espacio
requerido para el disco virtual se asigna durante la creación. Todos los datos que
quedan en el dispositivo físico no se borran durante la creación, se pondrán a cero en
la primera escritura de la máquina virtual.
Thick Provision Eager Zeroed: crea un disco grande que soporta características de
agrupación, tales como tolerancia a fallos. El espacio requerido para el disco virtual se
asigna en tiempo de creación. Los datos restantes en el dispositivo físico se ponen a
cero durante la creación. Puede ser que tome mucho más tiempo para crear discos en
este formato en lugar de crear otros tipos de discos.
Thin Provision: se creará un disco duro virtual pequeño (fichero), usará el espacio
mínimo necesario inicialmente e irá creciendo hasta el máximo indicado conforme sea
necesario.
Seleccionaremos el nodo para el dispositivo de almacenamiento, por defecto "SCSI (0:0)":
En el último paso el asistene nos mostrará un resume de las opciones elegidas para crear la
máquina virtual en VMware ESXi. Podremos marcar "Edit the virtual machine settings before
completion" para mostrar y editar las opciones de la máquina virtual creada. Pulsaremos
"Continue":
Desde esta ventana podremos consultar y modificar todas las opciones de la máquina virtual
(memoria, CPU, tarjeta de vídeo, discos duros, disquetera, lector de CD, etc.):
Desde la ventana anterior seleccionaremos "CD/DVD drive 1" para indicar que arranque desde
el fichero ISO subido anteriormete al datastore. Para ello marcaremos "Datastore ISO File" y
pulsaremos en el botón "Browse":
Seleccionaremos el datastore donde tenemos la carpeta con los ficheros ISO (en nuestro caso
"datastore1") y pulsaremos "Open":
Abriremos la carpeta "ISOS" creada anteriormente:
Seleccionaremos el fichero ISO de Linux Ubuntu y pulsaremos "OK":
De esta forma indicaremos a la máquina virtual que arranque desde el fichero ISO
seleccionado anteriormente que contiene el CD de instalación de Linux Ubuntu 11. Pulsaremos
"OK":
Ahora podremos iniciar la máquina virtual creada en el host de VMware ESXi pulsando con el
botón derecho del ratón sobre "Ubuntu" y seleccionando "Power" - "Power On":
Desde la pestaña "Console" podremos seguir el proceso de instalación normal de
Ubuntu virtualizado sobre VMware ESXi que a su vez está virtualizado sobre VMware
Workstation.
CONFIGURAR NTP EN ESXI
Es el momento de configurar la hora. ¿Por qué es tan importante la hora en un host ESXi?
Porque muchas de las funcionalidades de vSphere requieren que los hosts y demás
componentes de la plataforma estén sincronizados casi al segundo.
Seleccionaremos la pestaña Configuration del cliente vSphere y haremos click en Time
Configuration
Ahora pulsaremos en Properties, Botón Options y en General, seleccionaremos Start and stop
with host.
En NTP Settings, pulsaremos el botón Add e introduciremos un servidor de hora conocido. Si
no sabes ninguno, puedes probar a usar pool.ntp.org. Marcamos Restart NTP service to apply
changesy damos al botón de OK.
Marcamos por último NTP Client Enabled y pulsamos OK
Mientras la hora aparezca en color rojo, no estará sincronizada. No he podido obtener una
captura de la hora sin sincronizar, pero es un dato a conocer.
Agregar drivers al fichero ISO de VMware ESXi 5.1 con ESXi-Customizer
Explicamos en este tutorial cómo añadir drivers al fichero ISO de instalación de VMware ESXi
5.1 utilizando la apliación ESXi-Customizer. Este manual servirá para añadir cualquier driver
(controlador) que no incorpore el fichero ISO para discos duros, tarjetas de red y otros
dispositivos.
Antecedentes, error por falta de drivers en instalación ESXi.
Requisitos para agregar controladores o drivers al fichero ISO de instalación de
VMware ESXi 5.1.
o
Fichero ISO de instalación de VMware ESXi 5.1.
o
Fichero ejecutable de ESXi-Customizer.
o
Fichero con drivers de dispositivo a agregar a ISO de VMware ESXi.
Añadir drivers a fichero ISO de instalación de VMware ESXi 5.1 con ESXi-Customizer.
Artículos relacionados.
Créditos.
Antecedentes, error por falta de drivers en instalación ESXi
Cuando intentamos instalar VMware ESXi 5.1 (o versiones inferiores) en un servidor físico y no
detecta la tarjeta de red del equipo, el instalador mostrará el siguiente aviso:
No network adapters were detected. Either no network adapters are physically connected to
the system, or a suitable driver could not be located. A third party driver may be required.
Ensure that there is at least one network adapter physically connected to the system before
attempting installation. If the problem persists, consult the VMware Knowledge Base.
En nuestro caso hemos intentado instalar VMware ESXi 5.1 sobre un equipo físico Workstation
HP Z220 con tarjeta de red integrada en placa base Intel 82579LM Gigabit.
Hay que tener en cuenta que el método mencionado en este tutorial no es el único que existe
para modificar el fichero ISO de VMware ESXi 5.1, de hecho VMware cuenta con una
herramienta para modificar el fichero ISO y añadir controladores (drivers), dicha herramienta
se llama vSphere ESXi Image Builder CLI. Utilizaremos ESXi-Customizer por considerarlo más
sencillo y con modo gráfico.
Requisitos para agregar controladores o drivers al fichero ISO de instalación de VMware ESXi
5.1
Fichero ISO de instalación de VMware ESXi 5.1
En primer lugar necesitaremos el fichero ISO de instalación de VMware ESXi 5.1, que
podremos descargar desde la web oficial de VMware de forma gratuita, solo nos exigirá que
nos registremos, incluso nos proporcionará una clave para registrar la versión Free de VMware
ESXi 5.1 totalmente operativa, con algunas limitaciones, obviamente, frente a las versiones de
pago (como máximo admitirá 32GB de RAM física, no permite SNMP, el API no permite
escritura, sólo consulta y alguna otra limitación como que la consola de VMware vSphere
Client sólo permite un servidor ESXi):
El fichero descargado: VMware-VMvisor-Installer-5.1.0.update01-1065491.x86_64.iso
Fichero ejecutable de ESXi-Customizer
Descargar la aplicación ESXi-Customizer desde la siguiente URL:
http://www.v-front.de/p/esxi-customizer.html#download
Fichero con drivers de dispositivo a agregar a ISO de VMware ESXi
Buscaremos y descargaremos también el driver del dispositivo que queramos incluir. Debe
estar en formato .tgz, VIB (vSphere Installation Bundle) o en Offline Bundle. Nosotros
utilizaremos un .tgz el cual encontramos, para la tarjeta de red Intel 82579LM Gigabit, por la
red, no en la página oficial.
Añadir drivers a fichero ISO de instalación de VMware ESXi 5.1 con ESXi-Customizer
Tras descargar la aplicación ESXi-Customizer y el driver del dispositivo con el formato
compatible con ESXi-Customizer, ejecutaremos el fichero descargado ESXi-Customizerv2.7.1.exe:
El fichero ejecutable es un comprimido, indicaremos la carpeta donde se extraerán los ficheros
de ESXi-Customizer:
Una vez extraídos los ficheros en la ubicación que le hemos indicado, abriremos el Explorador
de Windows, accederemos a la carpeta descomprimida y ejecutaremos el fichero: ESXiCustomizer.cmd. Se abrirá una ventana de MS-DOS y se cargará la aplicación ESXi-Customizer.
Pulsaremos en el botón "Browse" (el que hay debajo del texto "Select the original VMware
ESXi ISO"):
Seleccionamos el fichero "VMware-VMvisor-Installer-5.1.0.update01-1065491.x86_64.iso"
correspondiente al ISO de instalación de VMware ESXi, que vamos a modificar y pulsaremos
"Abrir":
Ahora pulsamos en el segundo botón "Browse" que hay debajo del texto "Select an OEM.tgz
file, a VIB file or an Offiline Bundle:":
Seleccionamos el fichero "E1OO1E.tgz" que es el que contiene el driver necesario para poder
instalar "VMware ESXi 5.1" en nuestro servidor Workstation HP Z220 y pulsamos "Abrir":
Pulsaremos en el tercer botón "Browse" que hay debajo del texto "Select the working
directory (needs to be on a local NTFS-Formatted drive)" donde elegiremos en el directorio
donde se va a crear la nueva ISO que contendrá el driver de la tarjeta de red:
Dejaremos las demés opciones que vienen por defecto y pulsaremos "Run!":
Las opciones de ESXi-Customizer:
Create (U)EFI-bootable ISO: esta opción permitirá crear un archivo ISO que es
arrancable en placas (U)EFI-BIOS. El ISO resultante no puede ser customizado
nuevamente.
Enable automatic update check: permite revisar posibles actualizaciones de la
herramienta de customización.
Tras pulsar en el botón "Run" nos mostrará el siguiente mensaje, pulsaremos "Sí". Básicamente
nos indica que el formato TGZ está obsoleto para distribuciones de ESXi con versiones 5.x,
recomienda usar el formato VIB (vSphere Installation Bundle ) o bien Offilen Bundle:
Con el texto: Please note: Adding a TGZ file to ESXi 5.x is *deprecated*. Ask the source of the
file to provide a VIB file of Offline Bundle instead, or consider converting the file yourself using
the 'ESXi5 Community Packaging Tools. Press 'Yes' now to continue adding the TGZ file, or
press 'No' to cancel this script and browse to the homepage of these tools.
En la ventana de MS-DOS que abre la aplicación podremos observar como trasncurre el
proceso de creación de la ISO:
Tras finalizar el proceso de insertar controlador en fichero ISO de ESXi nos saldrá el siguiente
mesaje de advertencia, en el cual pulsaremos "Sí":
En cuanto haya fianalizado el proceso de creación de la nueva ISO, ESXi-Customizer nos
mostrará el siguiente mensaje, indicando que el proceso se ha llevado a cabo con éxito, con el
texto "All done - the custom ISO file was created as ...":
De esta forma ya podremos transferir el fichero ISO de ESXi generado por ESXi-Customizer a un
CD e instalar ESXi en nuestro servidor, ahora sí nos detectará la tarjeta de red.
Artículos relacionados
CONFIGURAR EL ACCESO SSH A ESXI