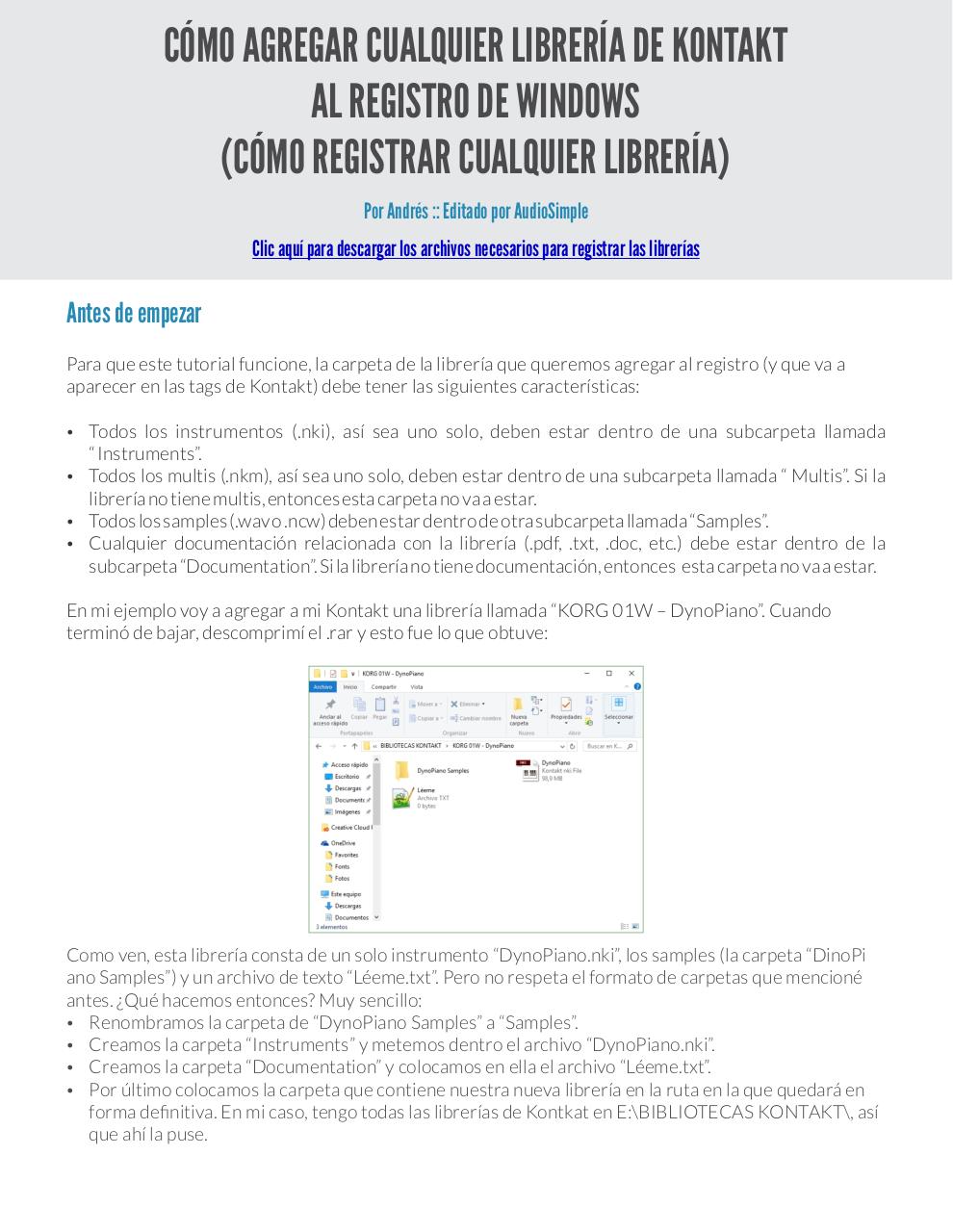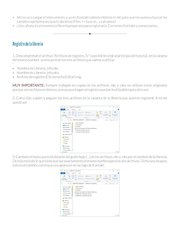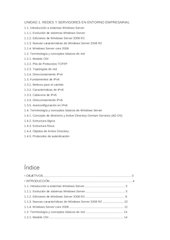Como registrar librerias en Kontakt .pdf
Nombre del archivo original: Como registrar librerias en Kontakt.pdf
Título: Tutorial KONTAKT.cdr
Autor: Juano
Este documento en formato PDF 1.7 fue generado por CorelDRAW X8 / Corel PDF Engine Version 18.0.0.448, y fue enviado en caja-pdf.es el 03/08/2016 a las 23:32, desde la dirección IP 181.232.x.x.
La página de descarga de documentos ha sido vista 5684 veces.
Tamaño del archivo: 1.2 MB (6 páginas).
Privacidad: archivo público
Vista previa del documento
CÓMO AGREGAR CUALQUIER LIBRERÍA DE KONTAKT
AL REGISTRO DE WINDOWS
(CÓMO REGISTRAR CUALQUIER LIBRERÍA)
Por Andrés :: Editado por AudioSimple
Clic aquí para descargar los archivos necesarios para registrar las librerías
Antes de empezar
Para que este tutorial funcione, la carpeta de la librería que queremos agregar al registro (y que va a
aparecer en las tags de Kontakt) debe tener las siguientes características:
Ÿ Todos los instrumentos (.nki), así sea uno solo, deben estar dentro de una subcarpeta llamada
“ Instruments”.
Ÿ Todos los multis (.nkm), así sea uno solo, deben estar dentro de una subcarpeta llamada “ Multis”. Si la
librería no tiene multis, entonces esta carpeta no va a estar.
Ÿ Todos los samples (.wav o .ncw) deben estar dentro de otra subcarpeta llamada “Samples”.
Ÿ Cualquier documentación relacionada con la librería (.pdf, .txt, .doc, etc.) debe estar dentro de la
subcarpeta “Documentation”. Si la librería no tiene documentación, entonces esta carpeta no va a estar.
En mi ejemplo voy a agregar a mi Kontakt una librería llamada “KORG 01W – DynoPiano”. Cuando
terminó de bajar, descomprimí el .rar y esto fue lo que obtuve:
Como ven, esta librería consta de un solo instrumento “DynoPiano.nki”, los samples (la carpeta “DinoPi
ano Samples”) y un archivo de texto “Léeme.txt”. Pero no respeta el formato de carpetas que mencioné
antes. ¿Qué hacemos entonces? Muy sencillo:
Ÿ Renombramos la carpeta de “DynoPiano Samples” a “Samples”.
Ÿ Creamos la carpeta “Instruments” y metemos dentro el archivo “DynoPiano.nki”.
Ÿ Creamos la carpeta “Documentation” y colocamos en ella el archivo “Léeme.txt”.
Ÿ Por último colocamos la carpeta que contiene nuestra nueva librería en la ruta en la que quedará en
forma definitiva. En mi caso, tengo todas las librerías de Kontkat en E:\BIBLIOTECAS KONTAKT\, así
que ahí la puse.
Hecho lo anterior, la carpeta de la librería nos queda así:
Ÿ Lo que va a ocurrir ahora es que cuando hagamos doble clic en el .nki (que está dentro de la carpeta
Instruments), se va a abrir Kontakt, pero nos va a marcar el siguiente error:
Ÿ Esto ocurre porque cambiamos las rutas de los archivos al renombrar la carpeta de samples y crear la de
Instruments. Para resolverlo hacemos clic en el botón “Browse for folder” y le damos la ruta de la carpeta
de los samples, en mi caso:
Ÿ Ahí se va a cargar el instrumento, y ya en Kontakt sobrescribimos el .nki para que no vuelva a buscar los
samples la próxima vez que lo abramos (Files >> Save as... y salvamos).
Ÿ Listo, ahora sí ya tenemos la librería preparada para registrarla. Cerramos Kontakt y comenzamos.
Registro de la librería
1. Descompriman el archivo “Archivos de registro.7z” cuyo link les dejé al principio del tutorial , en la carpeta
del mismo nombre se encuentran los tres archivos que vamos a utilizar:
“
Ÿ Nombre de Librería_info.nkc
Ÿ Nombre de Librería_info.nkx
Ÿ Archivo de registro (Clic derecho Editar).reg
MUY IMPORTANTE: Siempre trabajen en copias de los archivos .nkc y .nkx, no utilicen estos originales
porque son archivos en blanco, una vez que hagan el registro quedan inutilizables para otra vez.
2. Como dije, copien y peguen los tres archivos en la carpeta de la librería que quieren registrar. A mí me
quedó así:
3. Cambien el texto que está delante del guión bajo ( _ ) de los archivos .nkc y .nkx por el nombre de la librería.
De más está decir que tiene que ser exactamente el mismo nombre para los dos archivos. Dicho sea de paso,
este es el nombre con el que va a aparecer en las tags de Kontakt
4. Ahora abrimos el archivo .reg, pero NO HACIENDO DOBLE CLIC, sino con algún editor de texto (click
derecho y “Editar” o “Abrir con...”). El bloc de notas de Windows sirve, pero hay mejores. Yo utilizo el Notepad
2. Cuando lo abren sencillamente siguen al pie de la letra las instrucciones que les doy en el mismo .reg.
Colocan:
Ÿ Un número del registro que no esté en uso (en el paso siguiente les explico qué es esto y cómo se hace).
Ÿ El nombre de la librería (exactamente el mismo que pusieron en los archivos .nkc y .nkx. En mi ejemplo el
nombre es "KORG 01W – DynoPiano". No cambien nada (espacios, guiones, puntos, etc) porque si no, no
va a funcionar).
Ÿ Nuevamente el nombre de la librería (el mismo, sin cambiar nada).
Ÿ La ruta de la carpeta de la librería nueva. En mi caso, “E:\\BIBLIOTECAS KONTAKT\\KORG 01W –
DynoPiano\\”. Noten las dobles barras invertidas \\. No las vayan a poner al revés / o simples \. Siempre
son dos \\.
5. Ustedes querrán saber de dónde sacamos el número que no está en uso del registro, ¿no? Pues, ¡del
mismo registro de Windows! No cierren el .reg, pero lo dejamos por un minuto. Presionen la tecla de
Windows + R (o el botón Inicio de Windows > Ejecutar...) y escriban la palabra regedit en el cuadro que se
abrirá, luego hagan clic en Aceptar o pulsen Enter.
Se abrirá el Registro de Windows. En el árbol de carpetas de la izquierda vayan a
HKEY_LOCAL_MACHINE\SOFTWARE\Native Instruments\Content
Les queda a la derecha una lista de todas las librerías que ya tienen instaladas en su Kontakt. Algo así:
6. Esos números de la derecha son las claves de registro de cada librería. Sencillamente ordenan por
nombre y les quedan de menor a mayor. Se fijan el valor más alto que tienen y eligen cualquier numero que
no figure ahí (hasta el 5000 se puede elegir). Los valores mayores que eso no pertenecen a Kontakt. Les
recomiendo que lo hagan con el número inmediato superior al último que tienen (solo para no hacer
desorden). En mi caso, el último utilizado es el 0864. Por lo tanto, volvemos al archivo .reg que dejamos
abierto hace un rato y escribimos el número que sigue (en mi caso, 0865), porque no está utilizado por el
registro de Windows. Me quedo así:
7. Listo. Guardamos el .reg editado desde el programa con el que lo abrimos, y hacemos doble clic sobre el.
Aparecerá un cartel que dice si realmente queremos agregar la información al registro de Windows:
Le damos que Sí y a continuación saldrá el siguiente mensaje:
8. Le damos que Sí y abrimos Kontakt y... ¡Ahí está nuestra librería registrada y accesible desde las tags!
Desde el botón con la letra “i” pueden acceder a la documentación de la librería.
9. Creamos un wallpaper, cualquier imagen .jpg o .png sirve. Solo tiene que tener un tamaño exacto de
214x100 pixeles. Le ponemos por nombre “Wallpaper” y la metemos dentro de la carpeta de la librería, y
reiniciamos Kontakt. Yo hice este:
Y así queda en mi Kontakt:
Bueno, esto fue todo. Espero que encuentren útil este tutorial y les sirva para sus proyectos futuros.
ÄNÐRÉS
FAQ
Ÿ
¿Qué pasa si la librería que quiero registrar ya viene con los archivos .nkx y .nkc?
En ese caso, movemos de lugar los dos originales, que ya van a tener un nombre, pongamosle,
LibreríaX_info.nkx” y “LibreríaX_info.nkc”. Renombramos los que tenemos nosotros a ese nombre que
tenían los dos originales y los ponemos en la carpeta de la librería. Abrimos el archivito de registro y lo
editamos, poniendo como nombre de la librería exactamente el nombre de los nkx y nkc (Sin la parte del
_info, o sea, en este ejemplo, LibreríaX). Agregamos la información al registro. Ya está registrada. Prueben y
abran el Kontakt, van a ver que ya se agregó a las tags. Pero... ¡Ah, sí, falta el wallpaper! Eliminen la librería
desde Kontakt (Remove Library. Sí, remove). Cierren Kontakt. Reemplacen los .nkx y .nkc que pusieron
ustedes por los originales. Abran Kontakt de nuevo y “Add library”. Elijan la carpeta de su librería. Verán que
la agrega sin problemas y con el wallpaper original incluido en los archivos nkx y nkc de fábrica.
Descargar el documento (PDF)
Como registrar librerias en Kontakt.pdf (PDF, 1.2 MB)
Documentos relacionados
Palabras claves relacionadas
carpeta
samples
archivos
registro
mismo
kontakt
estar
windows
dentro
archivo
cualquier
libreria
dynopiano
numero
nombre